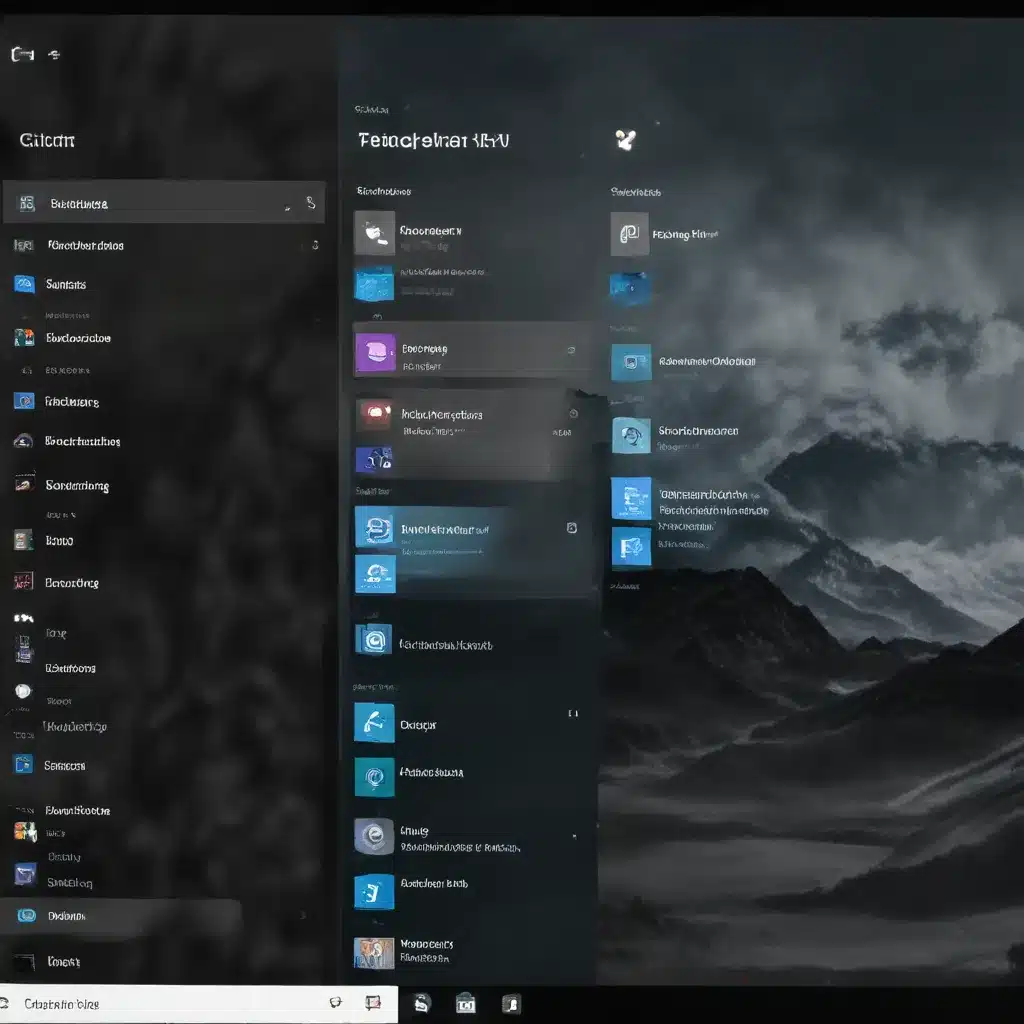
Unleash the Power of Personalization: Mastering the Windows 11 Start Menu
As a seasoned IT professional, I’ve witnessed firsthand the transformative impact that a well-crafted and personalized computing experience can have on an individual’s productivity, workflow, and overall digital satisfaction. In the ever-evolving landscape of operating systems, the Windows 11 Start Menu stands as a prime example of this dynamic, offering users a wealth of customization options to mold their digital workspace to their unique needs and preferences.
In this comprehensive guide, we’ll delve deep into the world of Start Menu customization, uncovering practical tips, insightful insights, and powerful techniques to help you unlock the full potential of your Windows 11 experience. Whether you’re seeking a streamlined layout, a visually appealing aesthetic, or a more intuitive organization of your favorite applications, this article will equip you with the knowledge and tools to create a personalized digital haven that empowers your daily computing tasks.
Customizing the Start Menu: A Tailored Approach
The Windows 11 Start Menu serves as the central launchpad for your computing endeavors, providing easy access to a wide range of applications, settings, and functionalities. By leveraging the customization options available, you can transform this essential component into a reflection of your unique preferences and workflow requirements.
Pinning and Unpinning Apps
The first step in customizing the Start Menu is managing the applications you use most frequently. To pin an app to the Start Menu, simply right-click on the desired application and select “Pin to Start.” This ensures your most-used programs are readily available, streamlining your access and improving your overall efficiency.
Conversely, to declutter your Start Menu and remove apps you no longer need, right-click on the tile and choose “Unpin from Start.” This process allows you to curate a personalized selection of applications that aligns with your daily computing tasks.
Organizing Apps into Folders and Groups
For a more organized approach, you can create folders and groups on the Start Menu to categorize your applications. To do this, simply drag and drop one app tile onto another, and a folder will automatically be created. This enables you to group related applications together, providing a cleaner and more streamlined experience.
Resizing the Start Menu and Tiles
Tailoring the size of your Start Menu and individual tiles can significantly contribute to your overall user experience. To resize the Start Menu, simply drag the edges to make it more compact or expansive, depending on your preferences. Similarly, you can right-click on a tile, choose “Resize,” and select the preferred size to create a visually balanced and aesthetically pleasing arrangement.
Changing the Color and Theme
Injecting a touch of personal style into your Start Menu is as easy as adjusting the color and theme. Navigate to the “Settings” menu, select “Personalization,” and then click on “Colors.” Here, you can choose an accent color and toggle between light and dark modes to match your preference and create a cohesive visual experience.
Activating and Configuring Live Tiles
Bring your Start Menu to life with Live Tiles, which provide real-time updates from your favorite applications. Right-click on a tile, select “More,” and choose “Turn live tile on.” You can then customize the content and layout of these interactive tiles to stay informed without constantly opening individual apps.
Managing Notifications and Updates
Staying up-to-date with the latest information and notifications is a crucial aspect of an efficient computing experience. Leverage the Start Menu’s notification management tools to control the information displayed and receive timely updates directly on your home screen, ensuring you’re informed without disrupting your workflow.
Advanced Customization Techniques
For users seeking an even more extensive range of customization options, third-party software solutions and registry editing offer additional avenues to explore.
Third-Party Customization Tools
Applications like “Start10” and “Open-Shell” provide advanced customization tools, allowing you to modify the Start Menu’s appearance, behavior, and additional features. These add-ons offer a more comprehensive suite of options, catering to the needs of power users and tech-savvy individuals. However, it’s crucial to exercise caution and only use trusted software from reputable sources to ensure compatibility and security.
Delving into the Windows Registry
For the more tech-savvy users, the Windows Registry provides a wealth of customization opportunities. To access the Registry Editor, type “regedit” in the Start Menu search bar. Here, you can adjust various settings related to the Start Menu, such as icon spacing, animation speed, and more. Proceed with caution, as modifying the registry can have system-wide implications if done incorrectly. Always create a backup before making any changes, and only modify settings if you are confident in your understanding of the registry.
Centralized Management for Enterprise Environments
In scenarios involving multiple users or enterprise settings, Windows 11 offers a powerful solution through Group Policy settings. IT administrators can leverage these tools to enforce specific Start Menu configurations across all users or certain user groups, ensuring a consistent user experience, efficient deployment of applications, and streamlined management in large-scale environments.
Troubleshooting and Restoring Default Settings
Customizing the Windows 11 Start Menu can sometimes lead to unexpected issues or unintended consequences. In such cases, Microsoft provides a Start menu troubleshooter that can help identify and automatically fix any problems. Additionally, if you wish to revert to the original Start Menu layout, restoring the default settings is a straightforward solution.
Embracing the Personalized Windows 11 Experience
Customizing the Windows 11 Start Menu empowers users to tailor their computing environment, enhancing productivity, efficiency, and overall digital satisfaction. By leveraging the wealth of personalization options, from app organization to visual aesthetics, you can create a workspace that reflects your unique preferences and streamlines your daily computing tasks.
As an experienced IT professional, I encourage you to embrace the flexibility and creativity afforded by the Windows 11 Start Menu. Explore the various customization techniques, troubleshoot any issues that arise, and restore default settings when necessary. By doing so, you’ll unlock the full potential of your digital workspace and elevate your Windows 11 experience to new heights.
To learn more about optimizing your Windows 11 setup or exploring other IT solutions, I invite you to visit https://itfix.org.uk/. Our team of experts is dedicated to empowering users with practical insights and tailored support, ensuring your technology ecosystem operates at its best.












