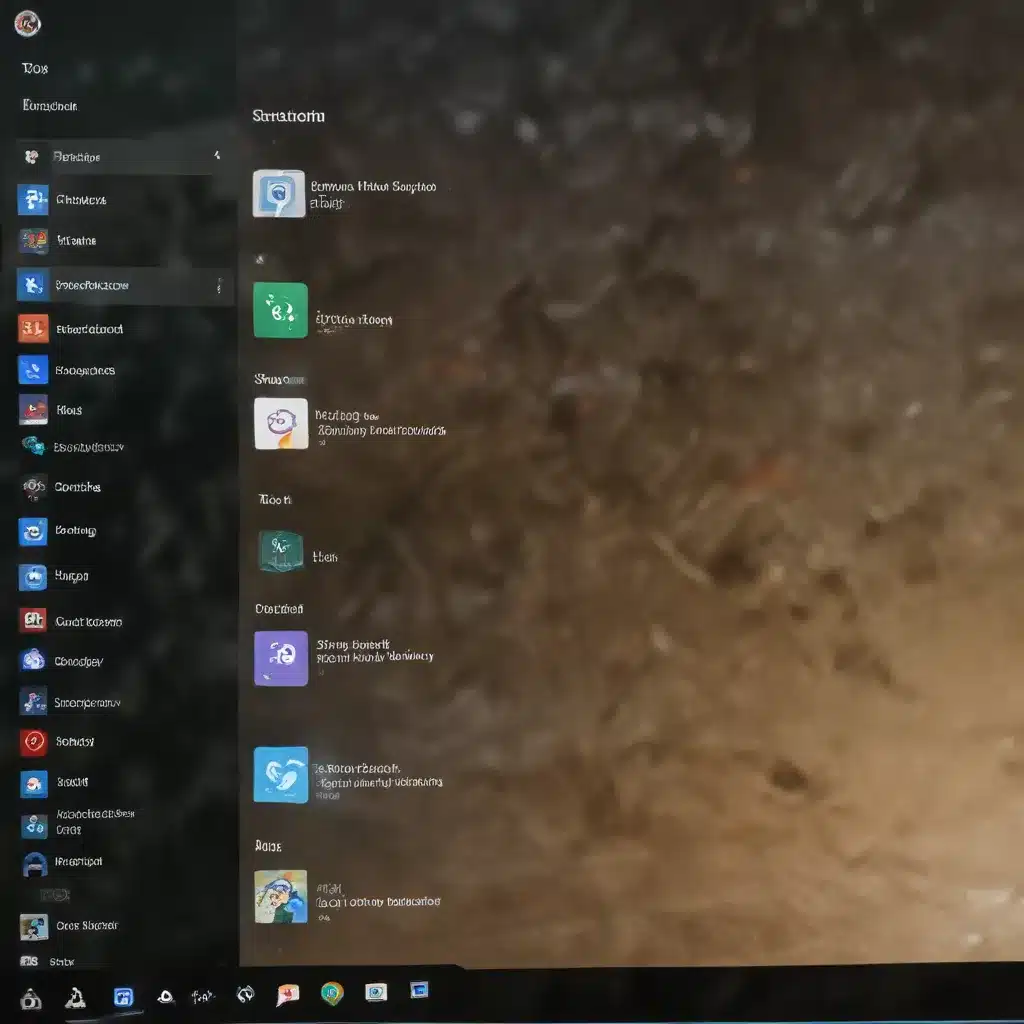
Unlock the Power of the Windows Start Menu
As an experienced IT professional, I’ve seen firsthand how the simple act of customizing the Windows Start menu can transform a user’s computing experience. In this comprehensive guide, we’ll delve into the intricacies of Start menu personalization, equipping you with the knowledge and tools to create a truly tailored workspace that caters to your unique needs and preferences.
Mastering the Start Menu Layout
The Windows Start menu is the gateway to your digital universe, housing quick access to your most frequently used applications, documents, and system settings. By taking control of this powerful interface, you can streamline your workflow and boost productivity.
One of the first steps in customizing the Start menu is adjusting its size and layout. Grab the right side of the menu and drag to expand it, then do the same with the top to find the perfect height and width that suits your needs. I prefer a two-thirds screen size “not a start screen but still a big menu” look, as it strikes a balance between functionality and screen real estate.
Next, pin your most commonly used apps to the Start menu. But don’t just pin any app – focus on those with visually appealing Live Tiles that provide at-a-glance information and updates. You can right-click on any app and set its tile size, with desktop apps supporting small or medium tiles and Windows 10 Store apps offering a broader range of sizing options, including small, medium, wide, and large.
Personalize Your Color Scheme and Themes
The Start menu’s appearance can have a significant impact on your overall user experience. Leveraging the Personalization settings in Windows 10, you can seamlessly integrate your desired color scheme and dynamic themes to create a cohesive and visually striking environment.
To get started, simply type “Color” in the Start menu search bar and navigate to the Personalization > Color settings. Here, you can choose to have the Start menu automatically pick a color from your current wallpaper, ensuring your accent colors are always in sync with your background. Better yet, consider setting your wallpaper to change every 30 minutes, and watch as your accent colors dynamically adapt to these updates.
For a truly unique touch, explore the Themes Control Panel – one of the last bastions of Windows 10 that hasn’t been updated with a new Settings page. This area allows you to download and apply various themes, including the popular “Best of Bing” options that bring in stunning wallpapers from Bing’s impressive collection. By pairing these themes with the “Automatically pick an accent color from my background” feature, you’ll enjoy a captivating and ever-changing visual experience.
Curate Your Startup Shortcuts
Another powerful customization tool at your fingertips is the ability to choose which folders appear in the Start menu. To access this, simply type “choose which” in the Start menu search bar and select the corresponding option.
By default, your Start menu may have a somewhat generic layout, but by customizing the folders and shortcuts displayed, you can transform it into a true productivity hub. Consider adding direct links to your Downloads folder, Documents, or any other frequently accessed locations – a simple click away from the Start menu can save you precious time and effort.
Streamline Your Taskbar
While the Start menu is the centerpiece of your Windows experience, the taskbar also plays a crucial role in defining your workflow. One quick tweak worth considering is transforming Cortana from a text box into a single button, freeing up valuable real estate on your taskbar.
Additionally, you may want to remove the Task View button if you don’t find it particularly useful. These minor adjustments can help create a more streamlined and uncluttered workspace, allowing you to focus on the tasks at hand.
Integrate Your Steam Library
For PC gamers, the Windows Start menu can be an ideal platform to showcase your Steam library. By utilizing the fantastic “Steam Tile” application, you can seamlessly integrate your Steam games directly into the Start menu, complete with attractive and configurable live tiles.
Steam Tile not only retrieves the game artwork and pins it to your Start menu but also allows you to launch your Steam games directly from these customized tiles. This integration creates a visually appealing and highly functional gaming hub, making it a must-have tool for any dedicated PC gamer.
Conclusion: Unlock the Potential of Your Windows Experience
Customizing the Windows Start menu is more than just a cosmetic exercise – it’s a strategic approach to optimizing your computing experience. By taking the time to tailor the layout, color scheme, shortcuts, and integration with your other digital tools, you can transform your Windows environment into a personalized workspace that empowers your productivity, creativity, and overall efficiency.
As an experienced IT professional, I encourage you to embrace the power of Start menu customization and unlock the true potential of your Windows experience. With the right adjustments and personal touches, your digital workspace can become an extension of your unique style and workflow, setting you up for success in every task you undertake.
Remember, the beauty of the Windows Start menu lies in its flexibility and customizability. Experiment, explore, and find the configuration that resonates most with you. After all, a truly personalized computing experience is one that seamlessly aligns with your unique needs and preferences.
If you have any questions or need further assistance, feel free to reach out to the team at IT Fix. We’re always here to help you navigate the ever-evolving world of technology and unlock the full potential of your Windows devices.












