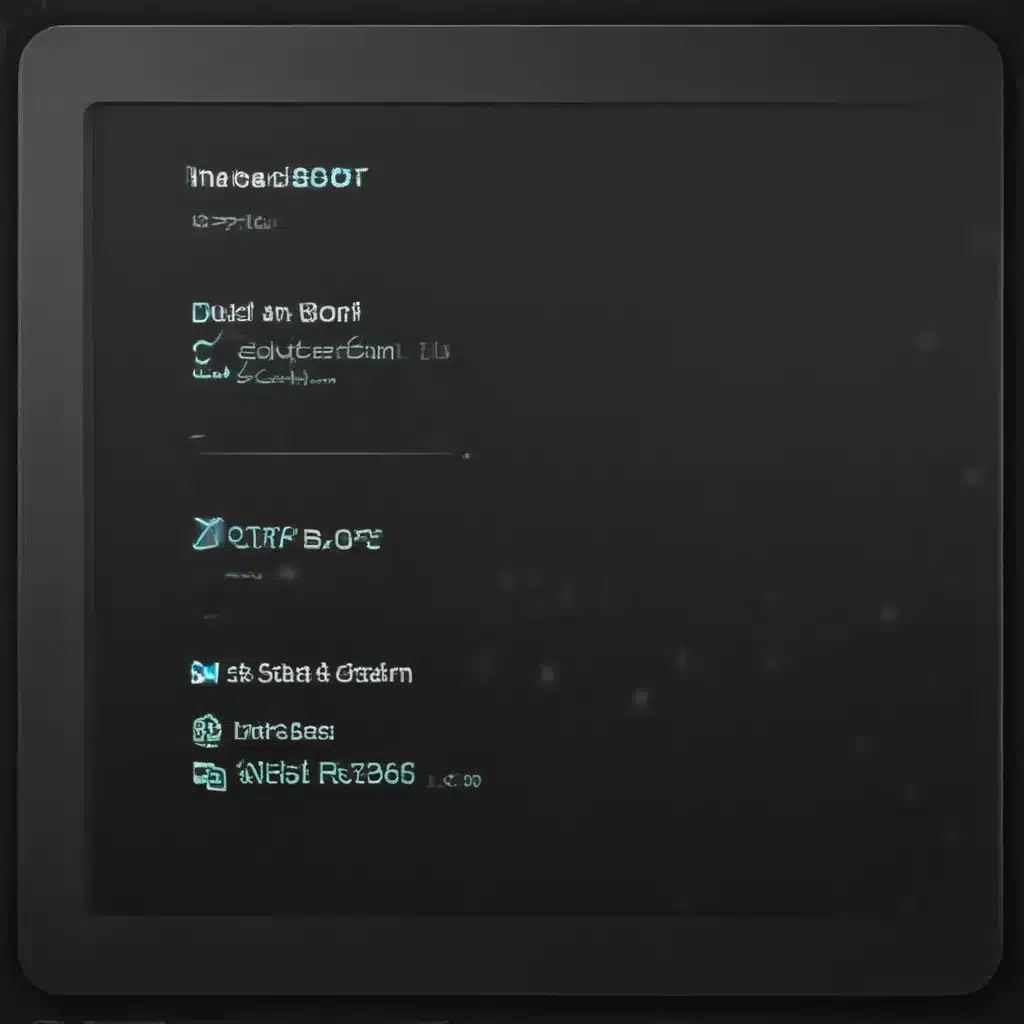
What is a Dual Boot System?
A dual boot system is a computer configuration that allows the user to choose between two different operating systems when the machine is booted up. This means that the user can have two separate and distinct operating systems installed on the same device, and they can switch between them as needed. This can be particularly useful for individuals who require access to multiple operating systems for various purposes, such as gaming, programming, or productivity tasks.
The process of setting up a dual boot system typically involves partitioning the computer’s storage device, such as a hard drive or solid-state drive, and then installing the two operating systems on separate partitions. When the computer is turned on, the user is presented with a menu that allows them to select which operating system they want to boot into.
One of the primary advantages of a dual boot system is the flexibility it provides. Users can take advantage of the unique features and capabilities of different operating systems, without having to compromise or choose between them. For example, a user who requires access to Windows for certain software or applications, but also needs to use a Linux-based operating system for development or other tasks, can easily switch between the two as needed.
Why Should You Create a Dual Boot System?
There are several compelling reasons why you might want to consider creating a dual boot system:
-
Compatibility with Different Software: Different operating systems often have their own unique software ecosystems, and some applications may only be available on one platform or the other. By having a dual boot system, you can ensure that you have access to all the software and tools you need, regardless of the operating system.
-
Flexibility and Experimentation: With a dual boot system, you can easily switch between different operating systems and try out new ones without permanently committing to a single platform. This can be particularly useful for developers, IT professionals, or tech-savvy individuals who want to experiment with different operating systems and explore their capabilities.
-
Improved Security and Privacy: Some users may prefer to keep their personal and professional data separate by maintaining distinct operating system environments. By having a dual boot system, you can isolate sensitive information and activities within a specific operating system, enhancing your overall security and privacy.
-
Optimized Performance: Certain operating systems may be better suited for specific tasks or workloads, such as gaming, video editing, or scientific computing. By having a dual boot system, you can choose the operating system that provides the best performance for the task at hand, ensuring that you get the most out of your hardware.
-
Disaster Recovery and Backup: In the event of a system failure or corruption in one of the operating systems, a dual boot setup can provide a fallback option. If one operating system becomes unusable, you can still boot into the other and access your data, allowing you to troubleshoot the issue or perform a system recovery.
Steps to Create a Speedy Dual Boot System
Creating a speedy dual boot system involves several steps, each of which is important for ensuring a smooth and efficient setup. Let’s explore these steps in detail:
Step 1: Choose Your Operating Systems
The first step in creating a dual boot system is to decide which two operating systems you want to install. This decision will depend on your specific needs and preferences. Some popular choices for dual boot systems include:
- Windows and Linux (e.g., Ubuntu, Fedora, Debian)
- macOS and Linux
- Windows and macOS (using a tool like Boot Camp)
Consider factors such as the software you need to use, your level of familiarity with each operating system, and your performance requirements when making your decision.
Step 2: Partition Your Storage Device
Once you’ve chosen the operating systems, you’ll need to partition your storage device (e.g., hard drive or solid-state drive) to create separate partitions for each operating system. This can be done using the built-in disk management tools in your current operating system or with third-party partitioning software.
When partitioning your storage device, it’s important to allocate enough space for each operating system and any associated programs or data. It’s generally recommended to have at least 50 GB of free space for each operating system, though the exact amount may vary depending on your needs.
Step 3: Install the First Operating System
After partitioning your storage device, you can begin the installation process for the first operating system. This will typically involve booting from a live installation media (such as a USB drive or DVD) and following the on-screen instructions to complete the installation.
During the installation process, be sure to select the correct partition for the operating system you’re installing. This will ensure that the system files are installed on the designated partition, and that the bootloader is configured correctly.
Step 4: Install the Second Operating System
Once the first operating system is installed, you can proceed to install the second operating system. Again, you’ll need to boot from a live installation media and follow the on-screen instructions, making sure to select the appropriate partition for the second operating system.
It’s important to note that the order in which you install the operating systems can affect the bootloader configuration. Typically, it’s recommended to install the more ‘dominant’ operating system (such as Windows) first, and then install the secondary operating system (such as Linux).
Step 5: Configure the Bootloader
After installing both operating systems, you’ll need to configure the bootloader. The bootloader is the software that allows you to choose which operating system to boot into when you start your computer.
Depending on the operating systems you’ve installed, the bootloader may be a third-party application (such as GRUB or rEFInd) or a built-in tool (such as the Windows Boot Manager). You may need to manually configure the bootloader to ensure that both operating systems are properly detected and displayed in the boot menu.
Step 6: Optimize Performance and Stability
To ensure that your dual boot system runs smoothly and efficiently, you may need to perform additional optimizations and tweaks. This could include:
- Updating drivers and system software for both operating systems
- Configuring power management settings to improve battery life (if applicable)
- Disabling unnecessary startup programs or services to reduce boot times
- Optimizing file system settings and disk defragmentation (for mechanical hard drives)
- Implementing backup and recovery strategies to protect your data
By following these steps and optimizing your dual boot system, you can create a fast, reliable, and flexible computing environment that meets your specific needs.
Real-World Examples and Case Studies
To further illustrate the benefits of a dual boot system, let’s explore a few real-world examples and case studies:
Case Study 1: Dual Boot for Gaming and Productivity
John is a computer enthusiast who enjoys both gaming and professional productivity tasks. He has a high-end gaming PC that he uses for playing the latest AAA titles, as well as for running resource-intensive software like video editing and 3D modeling applications.
To manage this setup, John has configured his PC with a dual boot system. On one partition, he has installed Windows 10, which provides him with the optimal gaming performance and access to the latest games and gaming-related software. On the other partition, he has installed Ubuntu Linux, which he uses for his productivity work, such as coding, data analysis, and document writing.
By having this dual boot setup, John is able to seamlessly switch between his gaming and productivity workloads, without compromising the performance or functionality of either operating system. He can enjoy the latest games and high-end graphics on the Windows partition, while also taking advantage of the powerful open-source tools and customization options available in the Ubuntu Linux environment.
Case Study 2: Dual Boot for Software Development and Testing
Sarah is a software developer who needs to work with multiple programming languages and frameworks, some of which are only available on specific operating systems. To accommodate her development and testing requirements, she has set up a dual boot system on her laptop.
On one partition, Sarah has installed Windows 10, which she uses for developing and testing Windows-specific applications, as well as for running certain proprietary tools and software. On the other partition, she has installed Fedora Linux, which provides her with the necessary tools and libraries for her cross-platform and open-source development projects.
By having this dual boot setup, Sarah can seamlessly switch between the two operating systems, allowing her to target different platforms and ensure that her software works correctly across various environments. This setup also enables her to experiment with different tools and technologies without compromising the stability of her primary development environment.
Case Study 3: Dual Boot for Privacy and Security
Alex is a privacy-conscious individual who values the security and control offered by open-source operating systems. However, he also needs to use certain proprietary software that is only available on Windows. To strike a balance between his privacy concerns and software requirements, Alex has set up a dual boot system on his laptop.
On one partition, Alex has installed a privacy-focused Linux distribution, such as Tails or Qubes OS, which he uses for sensitive tasks like online banking, communication, and internet browsing. This partition is designed to provide a high level of security and anonymity, protecting his personal information and online activities.
On the other partition, Alex has installed Windows 10, which he uses for running the proprietary software he requires, such as certain productivity tools and media editing applications. By keeping these two environments separate, Alex can ensure that his sensitive data and activities remain isolated from the Windows partition, reducing the risk of data breaches or malware infections.
Conclusion
Creating a speedy dual boot system offers numerous benefits, including compatibility with different software, flexibility, improved security and privacy, and optimized performance. By following the step-by-step guide outlined in this article, you can successfully set up a dual boot system that meets your specific needs and requirements.
Remember, the key to a successful dual boot setup is thorough planning, careful partitioning of your storage device, and proper configuration of the bootloader. Additionally, taking the time to optimize the performance and stability of your dual boot system can help ensure a seamless and efficient computing experience.
Whether you’re a gamer, a software developer, a privacy-conscious individual, or simply someone who requires access to multiple operating systems, a dual boot system can be a powerful and versatile solution. By exploring the real-world examples and case studies presented in this article, you can gain further insights into the practical applications and benefits of this setup.
So, if you’re ready to unlock the full potential of your computing hardware and expand your digital capabilities, consider creating a speedy dual boot system today. With the right planning and execution, you can enjoy the best of both (or more) worlds, tailoring your computing environment to your unique needs and preferences.












