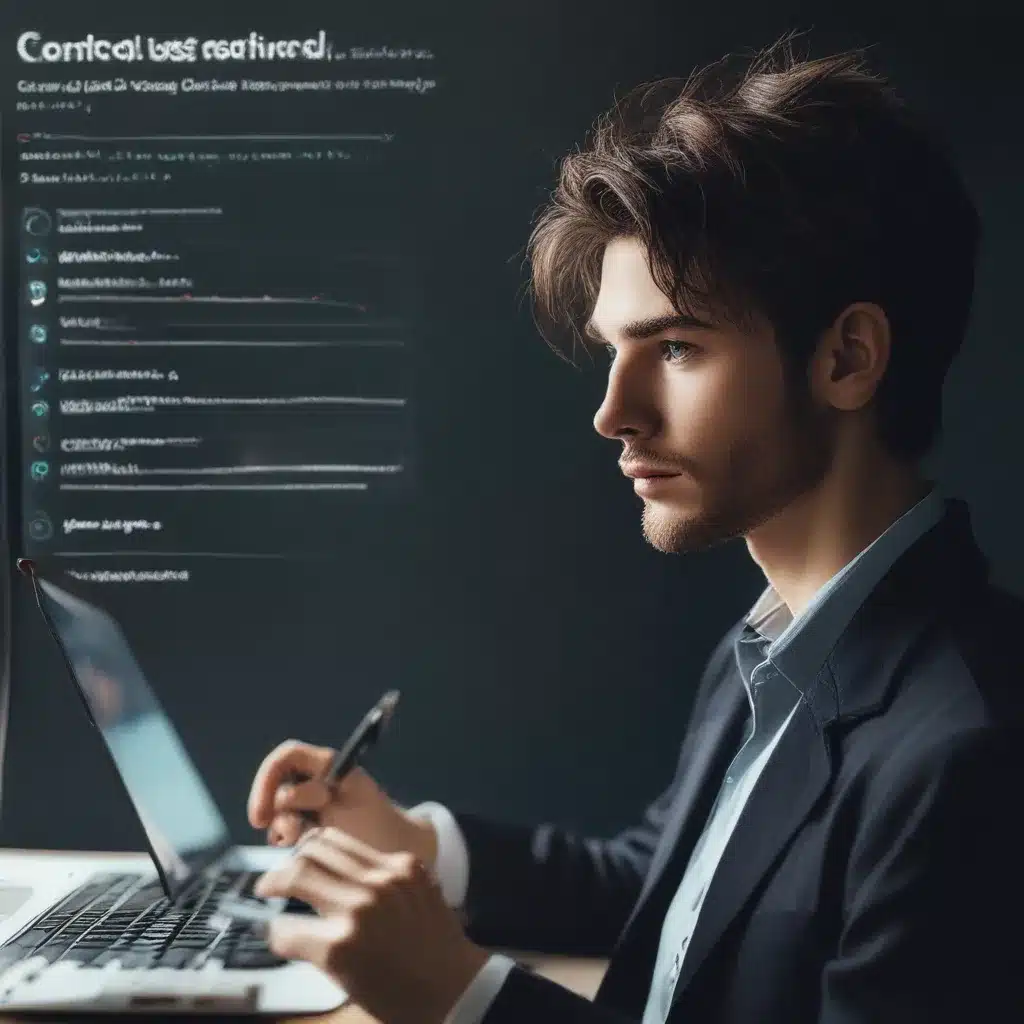
The Perilous Tango: Navigating UAC Like a Pro
Ah, the dreaded User Account Control (UAC) – the bane of every Windows user’s existence. Just when you think you’ve got the system figured out, BAM! Another elevation prompt pops up, demanding your administrative credentials. It’s like a never-ending dance of frustration and confusion.
But fear not, my friend! Today, I’m going to take you on a journey through the intricate world of UAC and show you how to tame this feisty beast once and for all. Get ready to become a UAC control ninja and reclaim your rightful place as the master of your digital domain.
Understanding the UAC Shuffle
Let’s start with the basics. UAC is a security feature in Windows that aims to protect your system by limiting the actions that standard users can perform. It’s like a bouncer at a club – it checks your credentials and decides whether or not you’re allowed to enter the VIP area (i.e., perform privileged actions).
Now, you might be thinking, “But I’m the boss of my own computer! Why should I have to ask for permission to do anything?” Well, my friend, that’s where the tricky part comes in. UAC is designed to keep you safe, but it can also be a real headache if you don’t know how to handle it.
Mastering the UAC Two-Step
Alright, let’s dive into the nitty-gritty of controlling UAC behavior. According to Microsoft’s documentation, there are three main options for configuring the UAC elevation prompt:
-
Automatically deny elevation requests: This option returns an “Access denied” error message to standard users when they try to perform an operation that requires elevation of privilege. It’s a great choice for organizations that want to reduce help desk calls, but it can be a bit of a hassle for individual users.
-
Prompt for credentials on the secure desktop: When an operation requires elevation of privilege, the user is prompted on the secure desktop to enter a different user name and password. If the user enters valid credentials, the operation continues with the applicable privilege. This is a good compromise between security and convenience.
-
Prompt for credentials: An operation that requires elevation of privilege prompts the user to type an administrative user name and password. If the user enters valid credentials, the operation continues with the applicable privilege. This is the default setting, and it’s a bit more user-friendly than the secure desktop option.
Now, the choice of which option to go with really depends on your specific needs and preferences. If you’re in an enterprise setting, you might want to lean towards the “Automatically deny elevation requests” option to keep things locked down. But if you’re a solo user who’s just trying to get stuff done, the “Prompt for credentials” option might be the way to go.
Navigating the UAC Labyrinth
Of course, changing the UAC behavior isn’t as simple as flipping a switch. According to TenForums, you’ll need to be signed in as an administrator to make these changes. And as Microsoft notes, the Local Security Policy is only available in certain Windows editions, so you’ll need to make sure you have the right version of the OS.
But don’t worry, I’m here to guide you through the process. Just follow these steps, and you’ll be a UAC master in no time:
- Open the Local Security Policy editor (secpol.msc) or the Group Policy Management Console (GPMC) if you’re in an enterprise environment.
- Navigate to “Computer Configuration” > “Windows Settings” > “Security Settings” > “Local Policies” > “Security Options”.
- Find the “User Account Control: Behavior of the elevation prompt for standard users” policy and double-click it.
- Select your preferred option from the dropdown menu and click “OK” to save your changes.
And there you have it! You’re now well on your way to taming the UAC beast and taking control of your Windows experience.
Embracing the UAC Waltz
Now, I know what you’re thinking: “But what about the negative consequences of implementing these countermeasures?” Well, my friend, every dance has its risks, and the UAC waltz is no exception.
If you choose the “Automatically deny elevation requests” option, you might find that certain programs or operations just won’t work anymore. And if you go with the “Prompt for credentials” route, you’ll need to make sure your users have the appropriate administrative credentials on hand to get their work done.
But that’s where the fun really begins! It’s all about striking the right balance between security and productivity. You might have to do a little bit of trial and error, but trust me, the payoff is worth it. Once you’ve got your UAC groove on, you’ll be dancing circles around those pesky elevation prompts like a true pro.
So, why not give it a try? Head on over to itfix.org.uk and let the experts at IT Fix help you navigate the UAC labyrinth. Together, we’ll master the art of UAC control and make your Windows experience smoother than a well-oiled dance floor.












