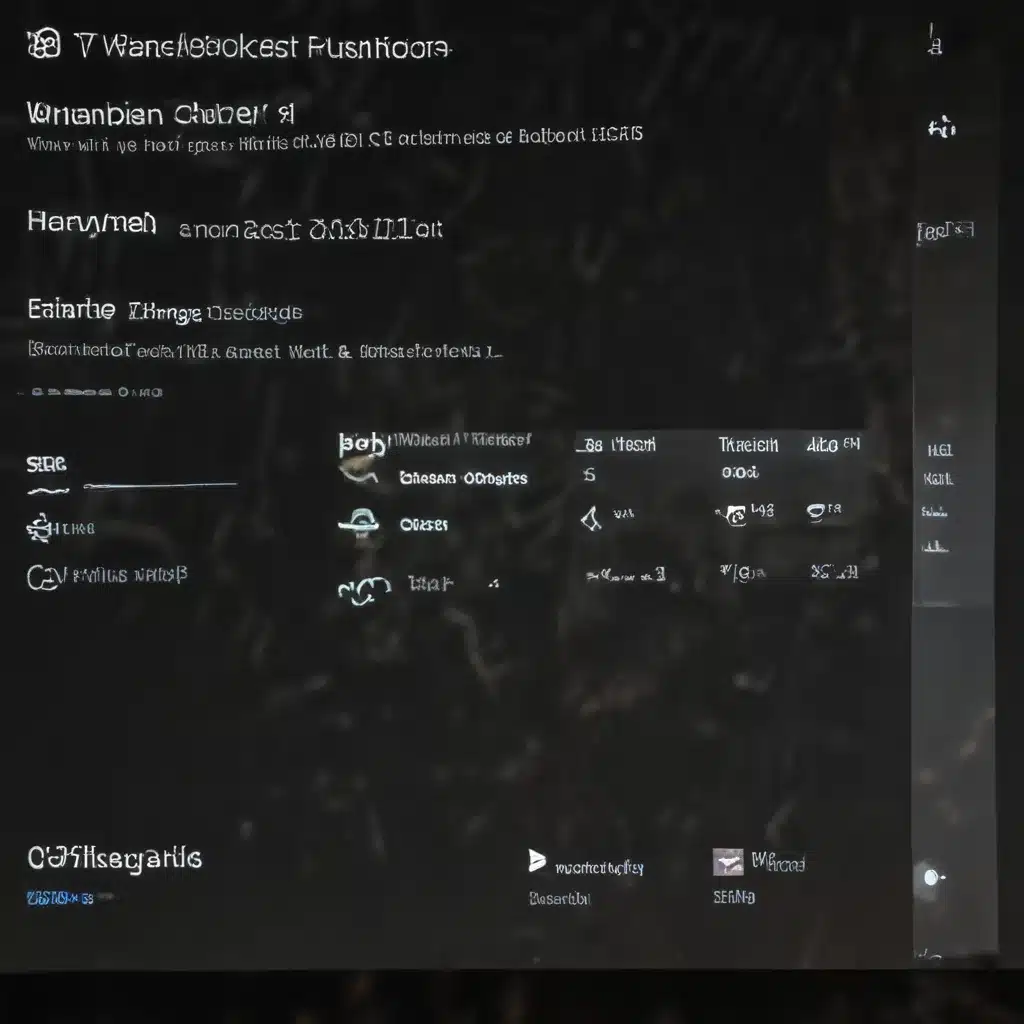
Understanding Your Internet Connection Speeds
As an avid technology enthusiast, I know how crucial it is to have a solid understanding of your internet connection speeds. Whether you’re streaming your favorite shows, downloading large files, or simply browsing the web, the quality of your connection can make all the difference. In this comprehensive guide, I will explore the ins and outs of monitoring your Wi-Fi and Ethernet connection speeds in Windows 10, empowering you to optimize your online experience.
Let’s begin by understanding the fundamentals of internet connection speeds. The speed of your internet connection is typically measured in megabits per second (Mbps), which represents the amount of data that can be transmitted and received over your network. The higher the Mbps, the faster your internet connection will be. However, it’s important to note that various factors, such as the type of internet service you have, your distance from the router, and the number of devices connected to your network, can influence the actual speed you experience.
Monitoring Wi-Fi Connection Speeds in Windows 10
One of the most common ways to access the internet these days is through a wireless (Wi-Fi) connection. Windows 10 provides a built-in tool to help you monitor your Wi-Fi connection speeds. Here’s how you can get started:
Step 1: Access the Network & Internet Settings
To begin, open the Start menu and type “settings” in the search bar. Click on the “Settings” app to launch it. Once inside the Settings app, navigate to the “Network & Internet” section.
Step 2: Check Your Wi-Fi Connection Speed
Within the “Network & Internet” settings, you should see an option for “Wi-Fi.” Click on this, and you’ll be presented with information about your current Wi-Fi connection, including the network name, signal strength, and connection speed.
Step 3: Interpret the Connection Speed
The connection speed displayed here represents the theoretical maximum speed of your Wi-Fi connection. This number may not always match the actual speed you experience, as it can be influenced by various factors, such as the distance from the router, interference, and the number of devices connected to the network.
Step 4: Troubleshoot Wi-Fi Connection Issues
If you notice that your actual Wi-Fi speeds are consistently lower than the displayed connection speed, it may be time to investigate the issue further. You can try relocating your router, removing any potential sources of interference, or even updating your Wi-Fi driver. Additionally, you can use third-party tools to perform more comprehensive Wi-Fi speed tests and troubleshooting.
Monitoring Ethernet Connection Speeds in Windows 10
While Wi-Fi is convenient, many users still opt for a wired Ethernet connection for its reliability and generally faster speeds. Monitoring your Ethernet connection speed in Windows 10 is a straightforward process.
Step 1: Access the Network & Internet Settings
Similar to the Wi-Fi process, start by opening the Settings app and navigating to the “Network & Internet” section.
Step 2: Check Your Ethernet Connection Speed
Within the “Network & Internet” settings, you should see an option for “Ethernet.” Click on this, and you’ll be presented with information about your current Ethernet connection, including the connection speed.
Step 3: Interpret the Connection Speed
The connection speed displayed here represents the theoretical maximum speed of your Ethernet connection. As with Wi-Fi, this number may not always match the actual speed you experience due to various factors, such as the quality of your Ethernet cable, the distance from the router, and the performance of your network equipment.
Step 4: Troubleshoot Ethernet Connection Issues
If you notice that your actual Ethernet speeds are consistently lower than the displayed connection speed, it’s time to investigate the issue further. You can try replacing your Ethernet cable, ensuring that it’s properly connected, or even updating your network adapter drivers. Additionally, you can use third-party tools to perform more comprehensive Ethernet speed tests and troubleshooting.
Maximizing Your Internet Connection Performance
Now that you’ve learned how to monitor your Wi-Fi and Ethernet connection speeds in Windows 10, let’s explore some strategies to help you optimize your internet performance.
Conduct Regular Speed Tests
One of the best ways to ensure that you’re getting the most out of your internet connection is to perform regular speed tests. There are numerous online tools and applications available, such as Speedtest.net, that can provide you with a detailed analysis of your download and upload speeds, as well as your ping (latency) performance.
Identify and Eliminate Bottlenecks
If your speed test results reveal that your actual internet speeds are consistently lower than what your internet service provider (ISP) has promised, it’s time to investigate potential bottlenecks. These could include outdated network hardware, interference from other devices, or even issues with your ISP’s infrastructure. By identifying and addressing these bottlenecks, you can significantly improve your internet performance.
Optimize Your Network Setup
Optimizing your network setup can also help you maximize your internet connection speeds. This may involve repositioning your router, ensuring that your Wi-Fi network is using the latest and most efficient protocols (e.g., 802.11ac), and minimizing the number of connected devices to avoid congestion.
Upgrade Your Internet Plan
If your efforts to optimize your network setup and eliminate bottlenecks don’t yield the desired results, it may be time to consider upgrading your internet plan. Many ISPs offer a range of package options with varying download and upload speeds. By upgrading to a higher-tier plan, you can enjoy faster, more reliable internet performance.
Real-World Examples and Case Studies
To provide a more practical understanding of monitoring and optimizing internet connection speeds, let’s explore some real-world examples and case studies.
Case Study: Home Office Setup
Sarah, a freelance graphic designer, works primarily from her home office. She relies on a stable and fast internet connection to upload large design files, participate in video conferences, and stream music while she works. Initially, Sarah was experiencing inconsistent internet speeds, with frequent lags and buffering issues.
To address this, Sarah followed the steps outlined in this guide to monitor her Wi-Fi connection speed in Windows 10. She discovered that her actual speeds were significantly lower than the promised speed from her ISP. After investigating further, Sarah found that her Wi-Fi router was placed in an inconvenient location, causing interference and signal degradation.
Sarah then relocated her router to a more central location and ensured that her network was using the latest Wi-Fi protocol. She also limited the number of connected devices during her peak work hours. After these adjustments, Sarah’s internet performance improved dramatically, allowing her to work more efficiently and effectively from her home office.
Case Study: Small Business Network
John, the owner of a small local bakery, had been experiencing recurring issues with his business’s internet connection. Customers frequently complained about slow download speeds and unreliable connectivity, which had a direct impact on the bakery’s online ordering and customer experience.
To address the problem, John followed the steps outlined in this guide to monitor the Ethernet connection speed in his business’s network. He discovered that the actual speeds were significantly lower than the promised speeds from his ISP.
After conducting further troubleshooting, John found that the Ethernet cables connecting his various network devices were outdated and of poor quality. He promptly replaced the cables with higher-quality, shielded Ethernet cables and noticed an immediate improvement in his connection speeds.
Additionally, John decided to upgrade his internet plan to a higher-tier package, ensuring that his business had the necessary bandwidth to handle the growing demand for online orders and customer inquiries. By implementing these solutions, John was able to provide a reliable and fast internet experience for his bakery’s customers, leading to increased customer satisfaction and a boost in online sales.
Conclusion
In this comprehensive guide, we’ve explored the ins and outs of monitoring Wi-Fi and Ethernet connection speeds in Windows 10, empowering you to take control of your internet performance. By understanding the fundamentals of internet connection speeds, you can now identify and address any issues that may be hindering your online experience.
Remember, regular monitoring, troubleshooting, and optimization are key to ensuring that you’re getting the most out of your internet connection. By following the steps outlined in this guide and leveraging the resources available, you can take your internet experience to new heights, whether you’re working from home, running a small business, or simply enjoying your favorite online activities.
If you have any further questions or need additional support, don’t hesitate to reach out to the Itfix.org.uk team. We’re dedicated to helping you stay connected and empowered in the digital world.












