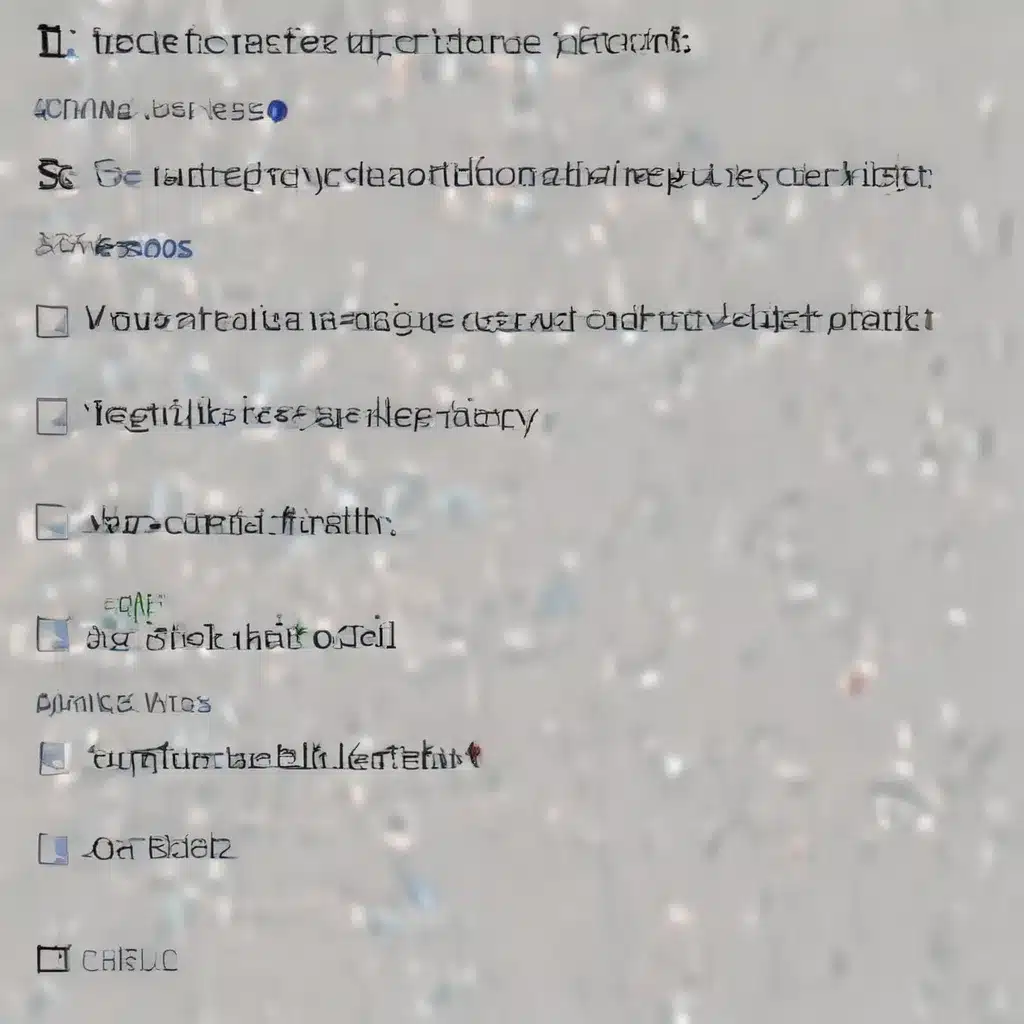Troubleshooting Your Unresponsive Computer
Oh, the dread of pressing that power button and hearing…nothing. No whirring fans, no blinking lights, no sign of life from your beloved machine. It’s every tech-lover’s worst nightmare – a computer that simply refuses to boot up. But fear not, my fellow digital enthusiasts, for I am here to guide you through the process of uncovering the culprit and resurrecting your computer from its digital slumber.
As a UK-based computer repair technician, I’ve seen it all – from frayed cables to fried motherboards. And let me tell you, there’s nothing quite as satisfying as the triumphant moment when a client’s computer springs back to life, thanks to a little troubleshooting know-how. So, buckle up and get ready to become a computer whisperer, because we’re about to embark on a journey of discovery.
Checking the Basics
First things first, let’s start with the most obvious (yet often overlooked) suspects – the power connection. [1] Double-check that your power cable is firmly plugged into both the wall socket and the back of your computer. While you’re at it, make sure the wall socket is actually switched on. It’s amazing how many times a simple power issue can be the root cause of a non-responsive machine.
If the power connections seem secure, take a moment to inspect the motherboard for any indicator lights. [1] These little lights can be a real lifesaver, as they can provide invaluable clues about where the problem might lie. No lights? Well, it’s time to move on to the next step.
Troubleshooting the Front Panel
Sometimes, the issue can be as simple as a loose connection on the front panel. [1] Locate the thin cables that run from your case’s power button, LEDs, and front-facing ports to the motherboard, and ensure they’re properly seated. It’s a bit like a high-tech game of Tetris, but trust me, getting those pins aligned just right can make all the difference.
Now, if your system does manage to power on, but you’re still not seeing anything on the screen, it’s time to investigate your monitor. [1] Double-check that the cable connecting your computer to the monitor is in good working order, and that the monitor itself is turned on and set to the correct input. It’s an easy mistake to make, but one that can cause a lot of headaches.
Decoding Error Codes
Ah, the joys of deciphering those cryptic beep codes and error messages. [1] While it may sound like a foreign language at first, your motherboard’s built-in diagnostics can be a goldmine of information. Grab your trusty motherboard manual and start translating those beeps and blinking lights. It might just be the key to unlocking the mystery of your non-booting computer.
If you’re greeted with a never-ending loop of your system powering on and off, it could be a sign of a short circuit. [1] Start by carefully inspecting the inside of your case, making sure there are no stray screws or wires causing any unwanted connections. It’s a bit like a high-tech game of “spot the mischievous metal object.”
Resetting the BIOS
Sometimes, the culprit might not be a hardware issue at all, but rather a compatibility problem or a BIOS setting gone awry. [1] Thankfully, resetting the BIOS is a relatively straightforward process. Look for a dedicated CMOS reset button on your motherboard, or take a more hands-on approach by removing the CMOS battery for a minute or two. [1] Just be sure to consult your motherboard manual for the proper steps, as different manufacturers may have slightly different procedures.
And if you’re still struggling with a stubborn system, it could be worth considering a full BIOS update. [1] Just keep in mind that this process requires a bit more caution, as a botched update can potentially leave your motherboard in a less-than-ideal state. But with a little patience and the right guidance, you can dust off that outdated BIOS and get your computer back on track.
Checking the Core Components
Now, if you’ve made it this far and your computer still refuses to cooperate, it’s time to start examining the heart of the beast – the CPU, memory, and graphics card. [1] Let’s start with the CPU. Carefully remove it, inspect for any bent pins, and then reinstall it, making sure it’s properly seated and secured.
Next up, the memory. [1] Ensure that your RAM modules are installed in the correct slots, facing the right direction, and fully seated. Don’t be afraid to give them a gentle, yet firm, push to make sure they’re in there tight.
And finally, let’s turn our attention to the graphics card. [1] If you have a spare GPU lying around, try swapping it in and see if that does the trick. If not, you can always try disconnecting the card and using the onboard graphics instead, just to rule out a faulty GPU.
Troubleshooting Cooling Issues
Ah, the dreaded overheating problem. If your computer seems to power on for a brief moment only to shut down again, it could be a sign that your cooling system isn’t up to the task. [1] First, listen closely for the sound of the CPU cooler. If it’s not spinning at all, check the connection to the motherboard and make sure the fan is getting power.
If the cooler is running, but your system is still shutting down, it’s time to take a closer look at the thermal paste. [1] Carefully remove the cooler, clean off any dried-up paste, and reapply a fresh dollop in the center of the CPU. Remember, a little goes a long way, so don’t go overboard. Reseat the cooler, making sure it’s making proper contact with the processor, and try booting up again.
Tackling Storage Troubles
Okay, so your computer is powering on and staying on, but you’re still not able to get to the operating system. [1] The culprit could be a problem with your storage drive, be it an SSD, HDD, or even that speedy NVMe module. Start by checking the physical connections – make sure the power and data cables are firmly in place.
If that doesn’t do the trick, it’s time to consider the possibility of a corrupted installation or a compatibility issue. [1] Try booting into safe mode, or even consider a full Windows reinstallation if all else fails. Just remember to back up any important data first, as a fresh install will wipe your slate clean.
Perseverance and Patience
There you have it, my fellow tech enthusiasts – a comprehensive checklist to help you get to the bottom of your computer’s mysterious refusal to boot up. Remember, troubleshooting is often a dance of trial and error, so don’t get discouraged if the first few steps don’t yield immediate results.
As a seasoned computer repair technician, I can attest to the fact that even the most stubborn of machines can be coaxed back to life with a little persistence and a lot of patience. So, roll up your sleeves, put on your thinking cap, and get ready to embark on a journey of digital detective work. Who knows, you might just discover a hidden talent for hardware sleuthing in the process.
And if all else fails, don’t hesitate to reach out to the experts at our UK-based computer repair service. We’re always here to lend a helping hand and get your trusty machine back in tip-top shape. Happy troubleshooting, my friends!
[1] Knowledge from https://forums.tomshardware.com/threads/new-pc-build-wont-start.3811164/
[2] Knowledge from https://www.intel.com/content/www/us/en/gaming/resources/why-wont-my-computer-turn-on.html
[3] Knowledge from https://forums.tomshardware.com/threads/motherboard-starts-without-the-processor-but-wont-start-with-the-processor-fitted.3502631/
[4] Knowledge from https://www.digitaltrends.com/computing/pc-troubleshooting-guide/
[5] Knowledge from https://forums.flightsimulator.com/t/stuck-on-loading-screen-1-25-9-0/517102
[6] Knowledge from https://stangnet.com/mustang-forums/threads/1995-gts-5-0-cranks-but-wont-start.904076/
[7] Knowledge from https://www.ifixit.com/Answers/View/206319/Monitor+no+signal+after+start+up
[8] Knowledge from https://answers.microsoft.com/en-us/windows/forum/all/windows-10-wont-boot-up-or-repair-or-recover-or/c7163e8b-7768-42a5-a385-021b2e6e27da