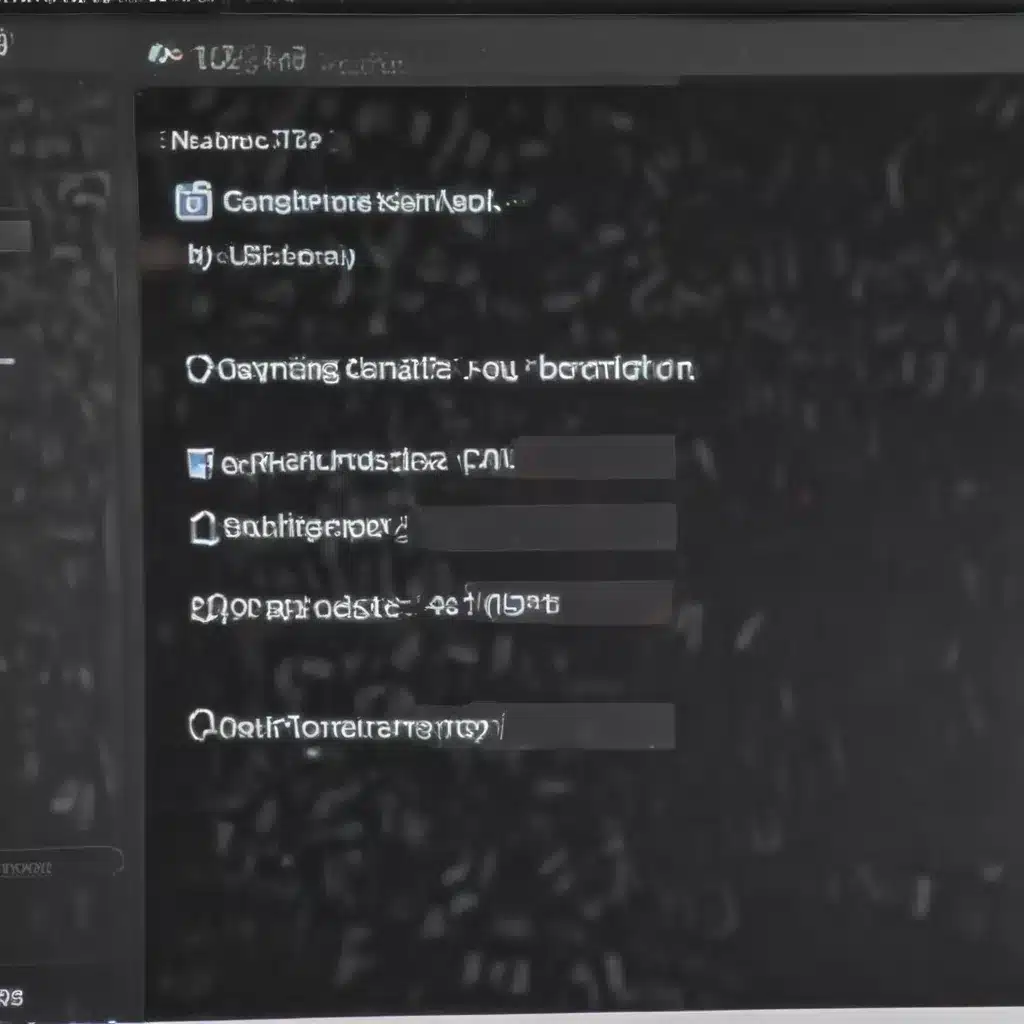The Dreaded Black Screen
It’s happened to all of us, hasn’t it? You eagerly power on your computer, ready to dive into your work or favorite games, only to be greeted by a frustrating black screen of nothingness. Your machine is running, you can hear the fans whirring, but not a single pixel is lighting up on your display. What an absolute nightmare! As a dedicated computer repair technician here in the UK, I’ve seen this issue crop up time and time again, and it’s always a real head-scratcher.
Well, fear not, my friends, for I’m about to share some proven strategies to help you overcome this annoying problem once and for all. So, grab a cuppa, get comfy, and let’s dive in.
Identifying the Root Cause
Now, the tricky thing about a no-display issue is that it can stem from a variety of culprits. It could be a problem with your graphics card, a faulty HDMI or VGA cable, or even something as simple as a loose connection. The key is to methodically work through the potential causes and isolate the true source of the problem.
Let’s start with the basics. [1] First, make sure your monitor is powered on and the input source is set correctly. It’s embarrassingly easy to overlook these simple things when you’re in a troubleshooting panic. Next, check all the cable connections – is the HDMI or VGA cable firmly plugged into both the computer and the monitor? Give them a gentle wiggle to ensure they’re secure.
If those initial checks don’t yield any results, it’s time to dig a bit deeper. [2] One common culprit is a graphics driver issue. Try rebooting your system and see if that resolves the problem. If not, you may need to uninstall and reinstall your graphics drivers. Alternatively, you could try swapping out the graphics card altogether, if you have a spare lying around.
Performing a Hard Reset
Sometimes, a more drastic approach is needed to get your system back on track. [3] One technique that has worked wonders for many is performing a “hard reset.” This involves unplugging the power cable from your computer, waiting a minute or two, then plugging it back in and powering on.
The reason this can be so effective is that it forces your machine to reload all its essential components and clear any lingering issues that may have been causing the display problem. It’s a bit like rebooting your router when your internet connection is acting up – sometimes a simple restart is all it takes to get things running smoothly again.
Checking for Conflicting Drivers
Another potential culprit that’s worth investigating is conflicting display drivers. [4] If you’ve recently installed new hardware or updated your system, there’s a chance that the new drivers are interfering with the existing ones, causing your display to go dark.
To address this, boot your computer into Safe Mode and uninstall any recently installed drivers. Then, download the latest version of the appropriate drivers from the manufacturer’s website and reinstall them. This can help eliminate any compatibility issues and restore your display to its former glory.
Inspecting the Hardware
Now, if you’ve tried all the software-based fixes and you’re still staring at a black screen, it may be time to take a closer look at the hardware itself. [5] Check the video output ports on both your computer and monitor for any signs of damage or wear and tear. A faulty port could be the root cause of your display issues.
You might also want to try swapping out the HDMI or VGA cable with a known working one, just to rule out any issues with the cord. And if you have a spare monitor lying around, see if you can get your computer to display on that. This can help you pinpoint whether the problem lies with your primary display or something deeper within your system.
Calling in the Experts
If you’ve exhausted all your troubleshooting options and you’re still no closer to a solution, it might be time to call in the professionals. [6] As a computer repair technician, I’ve seen my fair share of complex display-related problems, and sometimes, the root cause can be something that requires specialized equipment or expertise to diagnose and fix.
Don’t be afraid to reach out to a reputable local computer repair service for assistance. They’ll have the tools and know-how to delve deeper into the issue and get your machine back up and running in no time. And who knows, they might even uncover a hidden gem or two that you never would have discovered on your own.
Wrapping Up
Well, there you have it, folks – a comprehensive guide to tackling that pesky “computer turning on but no display” problem. From simple cable checks to more advanced hardware and software troubleshooting, we’ve covered a wide range of strategies to help you get your system back on track.
Remember, the key to success is to remain calm, methodical, and persistent. Don’t get discouraged if one fix doesn’t work – sometimes it takes a bit of trial and error to land on the right solution. And if all else fails, don’t hesitate to call in the cavalry. After all, that’s what we computer repair technicians are here for – to help you overcome those infuriating tech hurdles and get you back to doing what you love.
Happy troubleshooting, and may the display gods be ever in your favor!
References
[1] Knowledge from https://answers.microsoft.com/en-us/xbox/forum/all/itermittent-but-annoying-hdmi-handshake-issue-with/98c4d1d3-d93b-44df-87e0-31b1200c4626
[2] Knowledge from https://www.reddit.com/r/oculus/comments/vkv412/please_help_me_fix_that_annoying_white_bar_on_the/
[3] Knowledge from https://learn.microsoft.com/en-us/answers/questions/359281/windows-10-dual-monitors-cant-set-main-display-on
[4] Knowledge from https://www.reddit.com/r/computerhelp/comments/wua6og/computer_turns_on_monitor_working_fine_but_no/
[5] Knowledge from https://techcommunity.microsoft.com/t5/windows-11/windows-11-stops-recognizing-monitors-as-audio-output-devices/td-p/3587354
[6] Knowledge from https://h30434.www3.hp.com/t5/Notebook-Video-Display-and-Touch/Screen-goes-black-after-1-minute-of-not-using/td-p/6084625