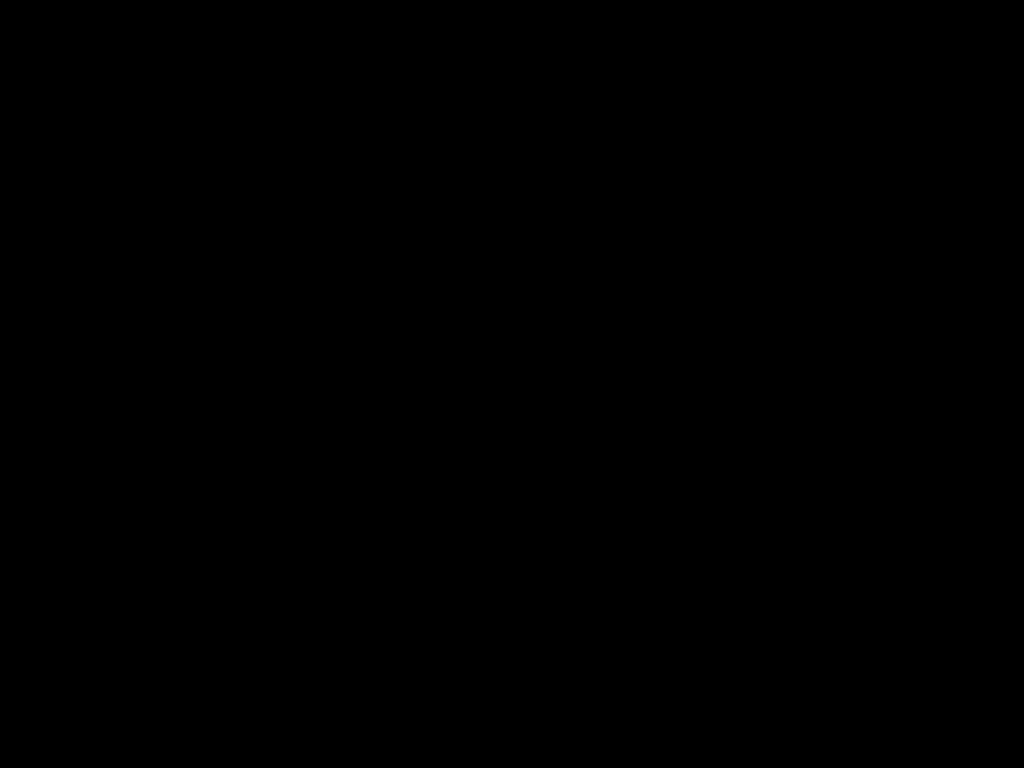
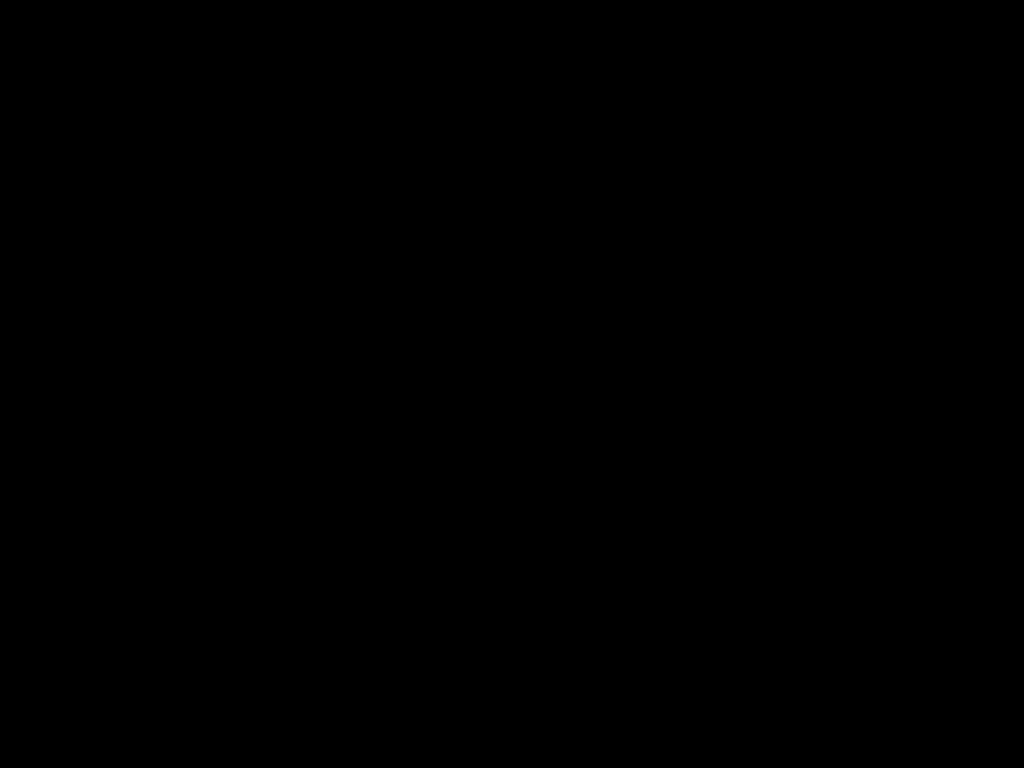
Having your computer unexpectedly restart over and over can be incredibly frustrating. A computer that keeps restarting prevents you from getting any work done, and could indicate serious hardware or software issues. Here are 6 of the most common reasons a computer may keep restarting, along with steps to troubleshoot and fix the problem.
1. Overheating Hardware
One of the most common causes of unexpected restarts is overheating hardware. If components like the CPU or GPU get too hot, the computer will automatically shut down as a safety precaution. Here’s how to troubleshoot for overheating:
-
Check CPU/GPU temperatures – Download a system monitor app like Speccy or HWMonitor to check your component temps. If they are consistently over 80-90°C, overheating could be the issue.
-
Clean out dust buildup – Open up your computer case and use compressed air to blast out dust. Any clogged vents or fans can cause overheating.
-
Reapply thermal paste – Removing the CPU heatsink and reapplying high quality thermal paste can significantly improve cooling.
-
Upgrade cooling system – If cleaning doesn’t help, upgrading to a better CPU cooler, more case fans, or a liquid cooling system may be necessary.
2. Faulty Hardware
If you’ve ruled out overheating, the next thing to check is faulty hardware. Hardware components like the RAM, hard drive, or power supply can fail and cause repeated crashes or restarts.
-
Test RAM – Use Windows Memory Diagnostic or a tool like MemTest86 to test your RAM for errors. Faulty RAM is a common cause of random restarts.
-
Check hard drive health – Use SMART diagnostics or DiskCheck in Windows to scan your hard drive. Replace it if errors or bad sectors are found.
-
Try a new PSU – If you have a spare power supply, swap it in to see if problems persist. Insufficient or unstable power can lead to restarts.
-
Replace parts one by one – If other hardware tests come back clean, try swapping in new components like the GPU, CPU, motherboard etc.
3. Driver Issues
Buggy or outdated drivers can also cause system instability and crashes. Here’s how to troubleshoot driver issues:
-
Update drivers – Go to Device Manager and update any outdated device drivers, particularly for critical components like graphics cards, chipsets, etc.
-
Roll back drivers – If problems started after a driver update, rolling back to the previous version may help.
-
Check for known issues – Google your device model and drivers to look for any known bugs, conflicts or incompatibilities. Update, roll back, or uninstall problematic drivers.
-
Clean install graphics drivers – Completely uninstalling and reinstalling GPU drivers with a clean install can fix many issues caused by bad drivers.
4. Overclocking Instability
If you have overclocked your CPU, RAM, or GPU, unstable settings could definitely be causing restarts. Troubleshoot overclocking problems by:
-
Reset to default speeds – Undo any overclocking and run your system at default speeds to see if it stabilizes. This can isolate whether OC issues are the culprit.
-
Stress test – Use software like Prime95, MemTest86 or FurMark to stress test your hardware at stock speeds. If problems occur, your OC was likely unstable.
-
Increase voltage – Adding more voltage (carefully!) can potentially stabilize higher overclocks. However, go slowly and watch thermals!
-
Lower overclock speed – Try incrementally reducing your overclock speeds until fully stable. It’s better to run at lower, stable speeds than keep crashing!
5. Malware or Virus Infection
If you’ve ruled out hardware and driver issues, also scan your system for malware. Viruses and spyware can sometimes cause havoc leading to crashes and restarts.
-
Scan with antivirus software – Run a full system scan with updated antivirus software like Malwarebytes, Bitdefender etc. Quarantine or delete anything suspicious found.
-
Check task manager – Look for any unknown or suspicious processes hogging CPU usage in the background, which could indicate malware.
-
Boot into Safe Mode – Restart into Windows Safe Mode and see if problems persist. If issues disappear, an infection is likely the cause.
-
Reinstall Windows – As a last resort, completely wiping your hard drive and reinstalling Windows can remove deep-rooted malware. Make sure to backup files first!
6. Faulty Power Supply
Finally, if you still can’t pinpoint the cause, a failing or underpowered power supply could be to blame. Here are signs it may need replacing:
-
Random shutdowns/restarts – Frequent crashes and reboots, with no clear source, can indicate an unstable PSU.
-
Burning smell – A burning or smokey odor from the PSU is a surefire sign something is wrong. Immediately power off before damage spreads.
-
Old power supply – If your PSU is over 3-5 years old, age could be causing degradation leading to failure.
-
Underpowered – Make sure your PSU wattage can adequately support all hardware under full load. If not, upgrade to a higher wattage PSU.
Troubleshooting random computer restarts can be tedious, but methodically working through common causes using these steps should help identify and resolve the problem. Some trial and error may be needed, so be patient and don’t hesitate to replace any suspicious hardware components. Back up critical data regularly as a precaution too! With some diligent testing and part swapping, you should be able to stop those frustrating spontaneous reboots and get back to uninterrupted computing.












