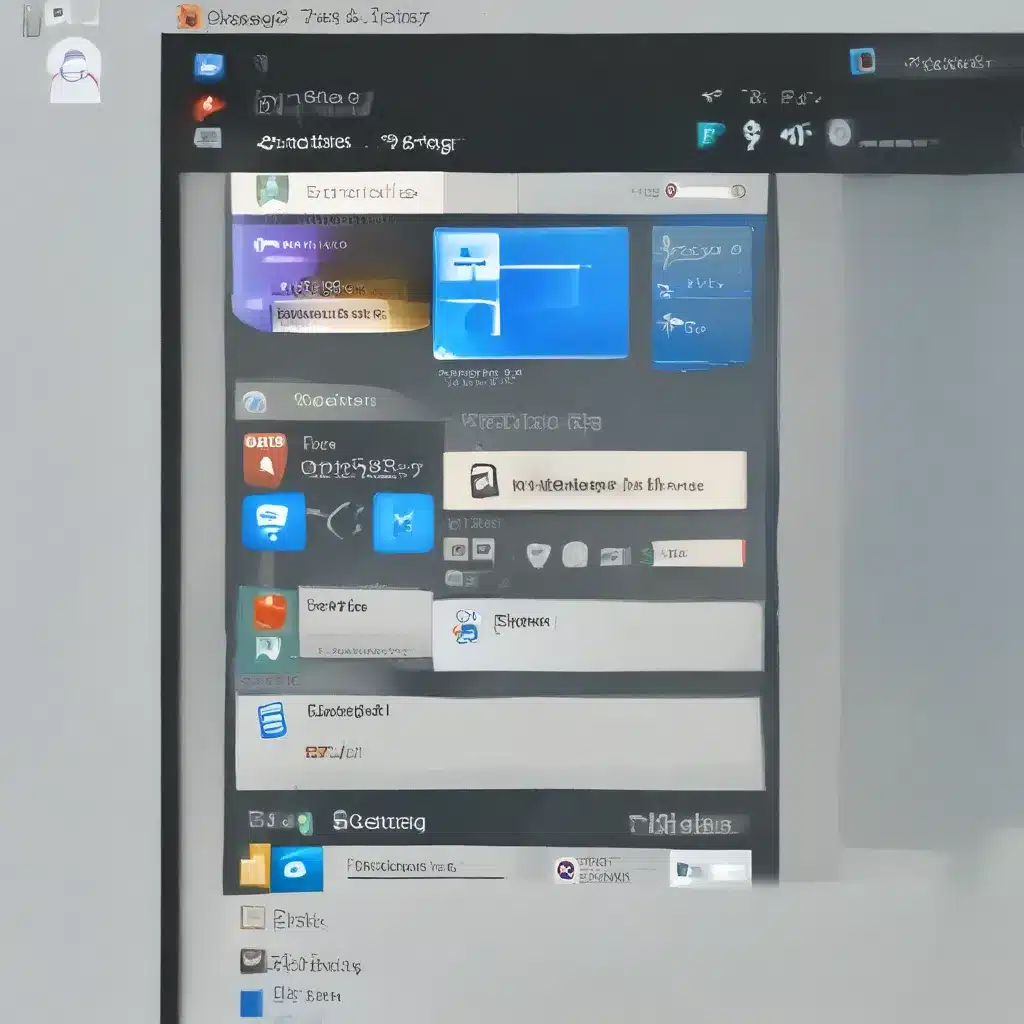Bringing Order to the Chaos
As a self-proclaimed Windows enthusiast, I’ve always been fascinated by the little tweaks and customizations that can transform our digital workspaces. And let me tell you, when it comes to File Explorer, the default homepage is like a blank canvas, just begging to be personalized to suit our individual preferences.
Recently, I stumbled upon a game-changing discovery: the ability to change the default start page of File Explorer in Windows 11. It was like finding a hidden treasure trove, and let me tell you, I’ve been exploring the possibilities ever since.
The File Explorer Dilemma
Now, you might be wondering, “Why would I even want to change the default File Explorer homepage?” Well, my friend, let me enlighten you. For starters, the “Home” page in Windows 11’s File Explorer is a bit of a mixed bag. While it does provide quick access to your recently opened files and pinned folders, it can also feel a bit cluttered and overwhelming, especially if you’re the type who prefers a more streamlined and minimalist approach.
As the folks at XDA Developers point out, Windows 11 actually gives you three options to choose from when it comes to your File Explorer’s default start page: Home, This PC, and your OneDrive folder. And let me tell you, each of these options has its own unique charm and potential.
Exploring the Possibilities
Home: The Familiar Favorite
The “Home” page is the default option, and it’s easy to see why. It provides a handy overview of your recently accessed files and folders, as well as your pinned items – perfect for those who value quick and easy access to their most frequently used resources.
But for me, the “Home” page can sometimes feel a bit cluttered, especially if I’m working on a project that requires me to navigate my file system more extensively. That’s where the other options come into play.
This PC: The Organized Approach
If you’re the type who likes to have a clear and structured overview of your system’s storage, then the “This PC” option might just be your new best friend. As Microsoft’s support page explains, this view gives you a direct look at all the drives connected to your computer, including internal storage, external drives, and even network locations.
For me, this is the perfect starting point when I need to navigate my file system in a more methodical way. It’s like having a roadmap of my digital landscape, making it easier to quickly locate the files and folders I need without getting lost in the shuffle.
OneDrive: The Cloud-Centric Choice
Finally, there’s the “OneDrive” option, which is perfect for those of us who have embraced the cloud-based storage revolution. As the Reddit community points out, this view allows you to jump straight into your cloud-stored files and documents, making it a prime choice for those who work across multiple devices or rely heavily on remote collaboration.
Personally, I find this option particularly useful when I’m on the go or need to access my files from a different computer. It’s like having my entire digital life at my fingertips, no matter where I am.
Making the Switch
So, how do you actually go about changing the default File Explorer homepage? It’s a simple process, really. Just follow these steps:
- Open File Explorer and click on the three-dot menu in the top-right corner.
- Select “Options” from the dropdown menu.
- In the “Folder Options” window, click on the “General” tab.
- Under the “Open File Explorer to” section, select your preferred default page (Home, This PC, or OneDrive).
- Click “OK” to save your changes.
And voila! The next time you open File Explorer, it will automatically launch into the page you’ve chosen. It’s that easy!
Finding the Right Balance
Of course, the real challenge lies in figuring out which default start page works best for you. It’s a bit like finding the perfect pair of shoes – you might need to try on a few different options before you discover the one that fits your needs perfectly.
Personally, I tend to switch between “This PC” and “OneDrive” depending on the task at hand. If I’m working on a local project, the “This PC” view is my go-to. But when I need to access files from the cloud or collaborate with team members, the “OneDrive” option is the way to go.
And who knows, you might even find that you like to mix it up, using different default start pages for different scenarios. The beauty of this customization is that you can tailor your File Explorer experience to your heart’s content.
Embracing the Power of Customization
At the end of the day, changing the default File Explorer homepage is just one small example of the kind of customization and control you can have over your Windows experience. At IT Fix, we believe in empowering our clients to make the most of their technology, and that includes exploring the countless ways you can personalize your digital workspace to suit your unique needs and preferences.
So, why settle for a one-size-fits-all approach when you can have a File Explorer that truly reflects your workflow and working style? Go ahead, embrace the power of customization and discover the joy of a personalized digital experience. Your files will thank you for it.