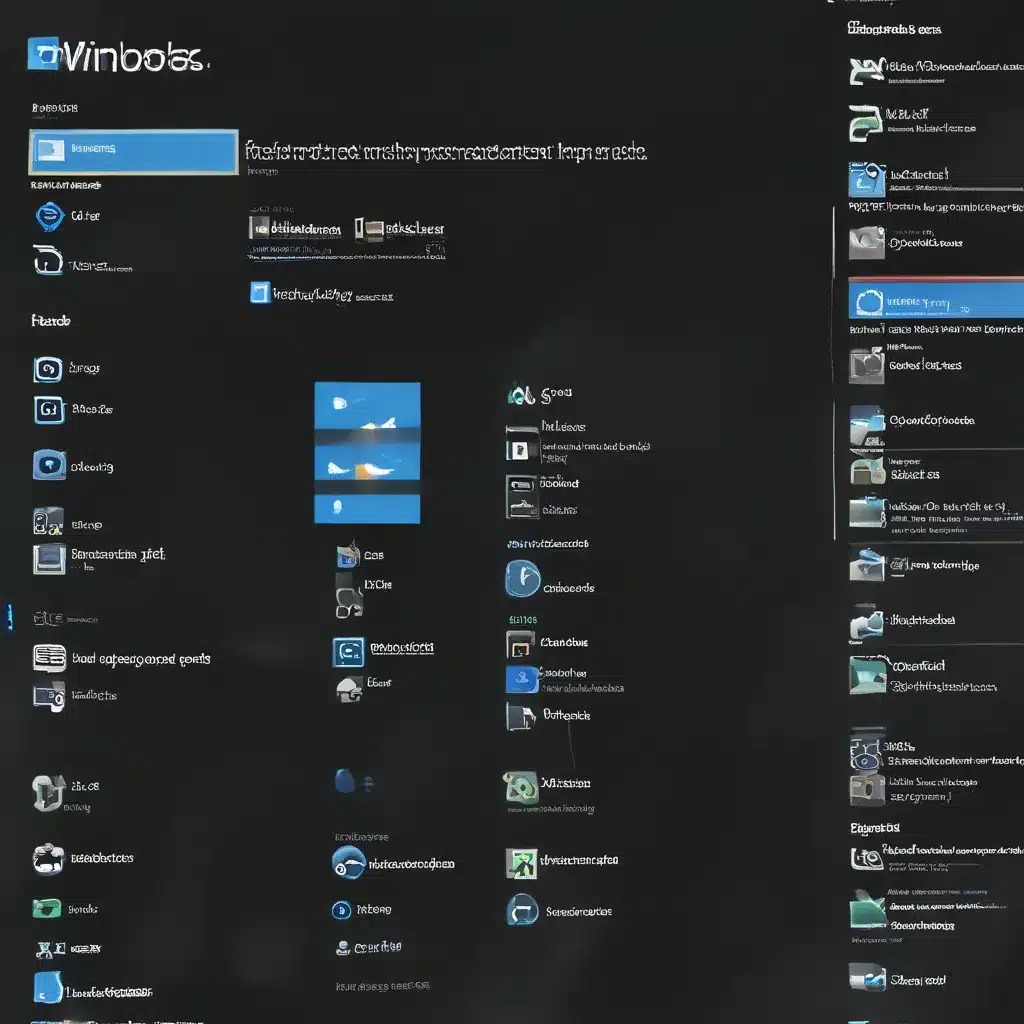
Unleash the Power of Your Windows 10 Machine
Ah, the sweet smell of a freshly installed Windows 10 operating system – a blank canvas waiting to be transformed into your personal digital sanctuary. But don’t let that pristine state fool you, my friend. There are a few crucial settings you’ll want to tweak to truly unlock the full potential of your machine.
Mastering the Start Menu
The Start menu is the heart and soul of your Windows 10 experience. It’s where you’ll launch your apps, search for files, and access a wealth of system settings. But out of the box, it can feel a bit, well, underwhelming.
First things first, let’s give that Start menu a makeover. Head to the Start menu, right-click on any of the tiles, and select “Unpin from Start.” This will clear the clutter and give you a clean slate to work with. Next, navigate to the “All apps” list and start pinning the programs you use most. Whether it’s your go-to web browser, productivity suite, or favorite games, having them just a click away will save you valuable time and frustration.
But the customization doesn’t stop there. Right-click on the Start button and select “Settings.” In the “Personalization” tab, you can tweak the theme, color, and transparency of the Start menu to better suit your personal style. Go ahead, embrace your inner design guru!
Taming the Taskbar
The taskbar, that trusty bar at the bottom of your screen, is another prime real estate for customization. By default, it’s probably cluttered with icons for apps you may or may not use on a regular basis. Time to declutter!
Right-click on any icon you don’t need and select “Unpin from taskbar.” This will free up valuable space and keep your workflow streamlined. But don’t stop there – you can also rearrange the order of the icons to put your most frequently used apps front and center.
While you’re at it, consider enabling the “Taskbar Autohide” feature. This will keep the taskbar out of sight until you need it, giving you more screen real estate to focus on the task at hand. Trust me, it’s a game-changer.
Optimizing Your Privacy Settings
Now, let’s talk about the all-important privacy settings. Windows 10 comes with a host of features that can collect, well, a lot of data about your activities. And while some of these features can be genuinely useful, it’s always a good idea to review and customize them to your liking.
Head to the Start menu, search for “Privacy settings,” and dive in. Here, you can control what kind of data Windows collects, from your location and camera usage to your voice and diagnostic information. Take some time to review each section and make adjustments based on your personal preferences.
One setting I highly recommend tweaking is the “Activity history” option. By default, Windows 10 keeps track of your activities, from the apps you use to the websites you visit. While this feature can be helpful for things like search suggestions and timeline integration, it can also be a bit of a privacy concern. Consider turning this off or limiting the data it collects.
Streamlining Your Startup
Finally, let’s talk about the startup process. When you first boot up your freshly installed Windows 10 machine, you might notice a few programs launching automatically. These are often referred to as “startup items,” and they can sometimes slow down your system’s performance.
To manage your startup items, open the Task Manager (Ctrl+Shift+Esc) and navigate to the “Startup” tab. Here, you’ll see a list of all the programs and services that are set to launch when your computer boots up. Take a moment to review each item and decide whether it’s something you truly need.
If you see any programs that you don’t recognize or don’t need to run automatically, simply right-click on them and select “Disable.” This will prevent them from launching at startup, helping your computer boot up faster and run more efficiently.
Remember, the key to a smooth and personalized Windows 10 experience is all about taking the time to explore and customize the settings to suit your unique needs. By tweaking these essential areas, you’ll be well on your way to unlocking the full potential of your machine. Happy computing!
Bonus Tip: Harness the Power of Microsoft 365
While we’re on the topic of optimizing your Windows 10 experience, I’d be remiss if I didn’t mention the incredible benefits of a Microsoft 365 subscription. With access to a suite of productivity apps like Word, Excel, and PowerPoint, as well as cloud storage and collaboration tools, Microsoft 365 can truly elevate your digital workflow.
Explore the subscription benefits and discover how Microsoft 365 can help you work smarter, not harder. From seamless file syncing across devices to real-time co-authoring, the possibilities are endless. So why not take your Windows 10 experience to the next level?












