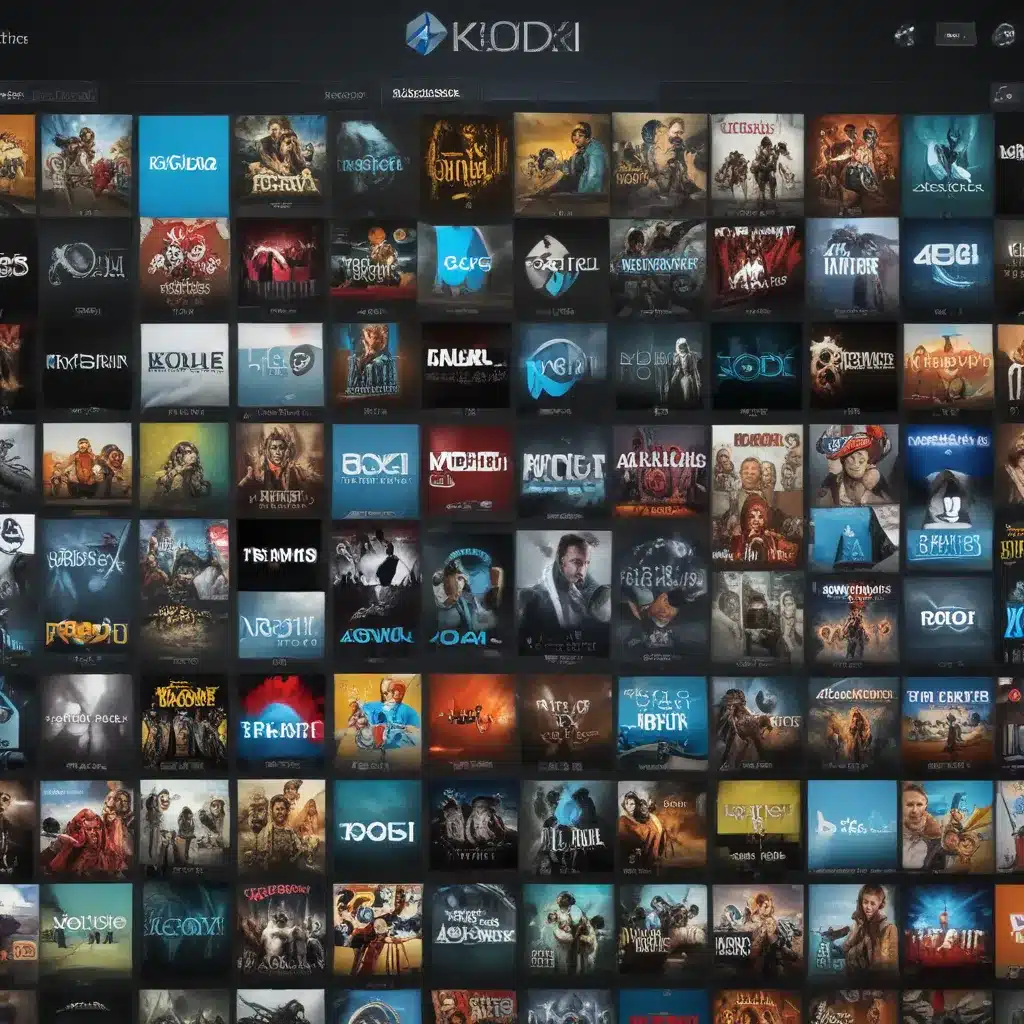
Introduction: Unlocking the Potential of Your Home Entertainment
I remember the days when I had to juggle multiple remote controls, shuffle between different devices, and constantly search for that elusive cable to connect my various entertainment components. It was a frustrating experience that left me longing for a more seamless and integrated home entertainment solution. That’s when I discovered Kodi, the versatile and powerful open-source media center software that has completely transformed the way I enjoy my digital content.
In this comprehensive guide, I’ll take you on a journey through the process of building your own media center with Kodi. Whether you’re a tech-savvy enthusiast or a beginner looking to streamline your home entertainment, this article will equip you with the knowledge and tools to create a truly remarkable media experience. We’ll explore the features and capabilities of Kodi, discuss the hardware and software requirements, and provide step-by-step instructions to help you set up your very own media center.
Understanding Kodi: The Ultimate Media Center Solution
Kodi, formerly known as XBMC (Xbox Media Center), is an open-source software that has been designed to provide a comprehensive and user-friendly home entertainment experience. It was initially developed for the original Xbox console, but it has since evolved into a cross-platform application that can be installed on a wide range of devices, including computers, tablets, smartphones, and even dedicated media players.
One of the key advantages of Kodi is its versatility. It can handle a multitude of media formats, from video and audio files to live TV and streaming services. With Kodi, you can access your personal media library, browse and stream content from online sources, and even control your smart home devices, all from a single, intuitive interface.
But Kodi is more than just a media player; it’s a complete ecosystem that allows you to customize and enhance your home entertainment experience. Through the use of addons, you can unlock a vast array of additional features, such as access to popular streaming platforms, live sports coverage, and even specialized content for specific hobbies or interests.
Hardware Considerations for Your Kodi Media Center
Building a Kodi media center requires careful consideration of the hardware components that will power your setup. The choice of hardware can have a significant impact on the performance, capabilities, and overall user experience of your media center. Let’s explore the key hardware elements to consider:
Processor and Memory
The heart of your Kodi media center is the processor, also known as the CPU. The processor’s speed and cores will determine how well your media center can handle various tasks, such as video decoding, image processing, and multitasking. For optimal performance, I recommend a modern, high-performance processor, such as an Intel Core i5 or i7, or an AMD Ryzen 5 or 7.
In addition to the processor, the amount of memory (RAM) in your system can also significantly impact its performance. As a general rule, I suggest a minimum of 4GB of RAM, but 8GB or more is preferable, especially if you plan to run multiple applications or stream high-resolution content simultaneously.
Storage and Disk Configuration
The storage solution you choose for your Kodi media center will depend on the size of your media library and your personal preferences. For most users, a traditional hard disk drive (HDD) with a capacity of 1TB or more should be sufficient. However, if you have a large media collection or prioritize speed, you may want to consider a solid-state drive (SSD) or a combination of an SSD for the operating system and an HDD for media storage.
When it comes to the disk configuration, you have several options. You can use a single internal hard drive, or you can set up a more advanced storage solution, such as a network-attached storage (NAS) device or a RAID array, to provide increased storage capacity, redundancy, and performance.
Connectivity and Networking
Ensuring your Kodi media center has robust connectivity and networking capabilities is crucial for a seamless media experience. Look for a system with high-speed Ethernet or Wi-Fi connectivity, preferably supporting the latest wireless standards (e.g., Wi-Fi 6) for reliable and fast data transfer.
Additionally, consider the input and output ports available on your media center hardware. HDMI ports are essential for connecting your Kodi system to modern TVs and displays, while USB ports can be used for peripheral devices, such as external hard drives or gaming controllers.
Operating System and Compatibility
While Kodi is a cross-platform application, the operating system you choose for your media center can have a significant impact on its overall performance and compatibility with various addons and plugins. The most common options are Windows, Linux (such as Ubuntu or Raspberry Pi OS), and various media-centric operating systems like OpenELEC or LibreELEC.
Each operating system has its own strengths and weaknesses, so it’s essential to research and choose the one that best aligns with your needs, technical expertise, and the specific hardware you’ll be using. Keep in mind that some addons or features may have better support or compatibility on certain operating systems.
Setting Up Your Kodi Media Center: A Step-by-Step Guide
Now that we’ve covered the hardware and software considerations, let’s dive into the step-by-step process of setting up your Kodi media center. I’ll guide you through the installation, configuration, and customization of your new home entertainment hub.
Step 1: Choose and Install the Operating System
The first step in building your Kodi media center is to select and install the appropriate operating system. As mentioned earlier, there are several options to choose from, and the best choice will depend on your hardware, technical expertise, and personal preferences.
If you’re using a dedicated media player or a single-board computer like the Raspberry Pi, you may want to consider a specialized Kodi-based operating system, such as LibreELEC or OpenELEC. These operating systems are designed specifically for Kodi and often provide a streamlined and optimized experience.
For more versatile systems, such as a desktop or laptop computer, you may prefer to install a traditional operating system like Windows or a Linux distribution, and then install Kodi as a standalone application.
Step 2: Install and Set Up Kodi
Once you’ve chosen and installed the operating system, it’s time to install Kodi. The installation process will vary depending on the operating system you’ve selected, but in general, you can download the Kodi installer from the official website (kodi.tv) and follow the on-screen instructions.
After the installation is complete, you’ll be greeted with the Kodi interface. Take some time to explore the various sections and features, such as the main menu, media library, and settings. This will help you familiarize yourself with the Kodi ecosystem and prepare for the next steps.
Step 3: Configure Your Media Library
One of the core features of Kodi is its ability to manage and organize your media library. To get started, you’ll need to add your local media files (videos, music, and photos) to Kodi’s library. This process involves creating sources, which are the directories or network locations where your media is stored.
Kodi offers a user-friendly interface for adding and managing your media sources. You can specify the type of media (e.g., movies, TV shows, music) and apply various metadata and artwork to enhance the presentation of your content.
Step 4: Explore and Install Addons
Kodi’s true power lies in its rich ecosystem of addons, which can extend the functionality of your media center in countless ways. Addons can provide access to streaming services, live TV, podcasts, and even specialized content for specific hobbies or interests.
To install addons, you’ll need to navigate to the Kodi add-on repository, which can be accessed through the main menu. Browse the available addons, read their descriptions, and install the ones that align with your entertainment needs and preferences.
Step 5: Customize and Optimize Your Kodi Experience
Once you’ve added your media sources and installed the desired addons, it’s time to personalize your Kodi setup. Kodi offers a wide range of customization options, allowing you to change the skin (visual theme), adjust settings, and create custom menu layouts.
Take the time to explore the various settings and options within Kodi to fine-tune your media center experience. This may include tweaking video and audio settings, configuring power management, or setting up remote control integration for seamless navigation.
Advanced Kodi Features and Capabilities
As you become more comfortable with Kodi, you may want to explore some of the advanced features and capabilities that can further enhance your home entertainment experience. Let’s dive into a few key areas:
Kodi and Smart Home Integration
One of the exciting features of Kodi is its ability to integrate with smart home devices and technologies. By installing specific addons, you can control and monitor various smart home components, such as lighting, thermostats, and security systems, all from within the Kodi interface.
This integration can create a truly seamless and interconnected home entertainment experience, allowing you to control your media, smart home devices, and even view security camera feeds, all from a single platform.
Streaming and Remote Access
Kodi’s versatility extends beyond your local media library. With the help of addons and plugins, you can access a wide range of online streaming services, from popular platforms like Netflix and Hulu to niche or specialty content providers.
Furthermore, Kodi offers remote access capabilities, enabling you to stream your media content to other devices, even when you’re away from home. This feature can be especially useful when traveling or sharing your media with friends and family.
Advanced Media Management and Automation
For power users and media enthusiasts, Kodi provides advanced features for managing and automating your media library. You can set up automatic media scrapers to fetch and apply detailed metadata, artwork, and information for your movies, TV shows, and music.
Additionally, Kodi supports various media file organization and naming conventions, allowing you to keep your library well-structured and easy to navigate. You can also leverage addons for automatic media downloading, subtitle management, and even media server functionality to share your content across your home network.
Real-World Kodi Media Center Examples and Testimonials
To provide you with a more comprehensive understanding of the Kodi ecosystem, I’ve gathered a few real-world examples and testimonials from fellow Kodi users. These insights will help you see how others have leveraged Kodi to enhance their home entertainment experience.
Case Study: The Kodi-Powered Smart Home
John, a tech-savvy homeowner, has seamlessly integrated his Kodi media center with his smart home setup. By installing the appropriate addons, he can control his home’s lighting, temperature, and security systems directly from the Kodi interface. This integration has not only streamlined his entertainment experience but also improved the overall efficiency and convenience of his smart home.
“Kodi has become the central hub for my home entertainment and smart home automation. I can easily switch between watching my favorite shows, controlling my thermostat, and even checking my security cameras – all from a single, intuitive interface. It’s truly transformative.”
Testimonial: Kodi for the Entire Family
Sarah, a busy mother of three, has found Kodi to be a game-changer for her family’s home entertainment needs. With Kodi’s user-friendly interface and parental controls, she can ensure that her children have access to appropriate and age-relevant content while still allowing the adults to enjoy their own media preferences.
“Kodi has been a lifesaver for our family. I no longer have to worry about my kids accidentally stumbling upon content that’s not suitable for them. The parental controls and curated content options have made it easy for everyone to find something they enjoy, and the whole family loves how simple and intuitive the Kodi interface is.”
Kodi for the Avid Media Collector
David, a self-proclaimed media enthusiast, has built a comprehensive Kodi-powered media center to house his ever-growing collection of movies, TV shows, and music. By leveraging Kodi’s advanced media management features, he’s able to keep his library meticulously organized and easily accessible.
“Kodi is the perfect solution for my media collection. The way it handles and presents my content is unparalleled. I can easily find and play any movie, TV show, or album, and the automatic metadata and artwork updates make my library look professional and visually stunning. Kodi has truly transformed the way I enjoy my media.”
Conclusion: Elevate Your Home Entertainment with Kodi
As I reflect on my journey of building a Kodi-powered media center, I’m amazed at the transformative impact it has had on my home entertainment experience. Kodi has not only streamlined the way I access and enjoy my digital content but has also opened up a world of possibilities for customization, integration, and automation.
Whether you’re looking to simplify your home entertainment setup, expand your media library, or seamlessly integrate smart home technologies, Kodi offers a versatile and powerful solution that can cater to a wide range of user needs and preferences.
By following the steps outlined in this comprehensive guide, you’ll be well on your way to creating your own Kodi media center, tailored to your unique requirements and lifestyle. Embrace the freedom and flexibility that Kodi provides, and unlock the full potential of your home entertainment experience.












