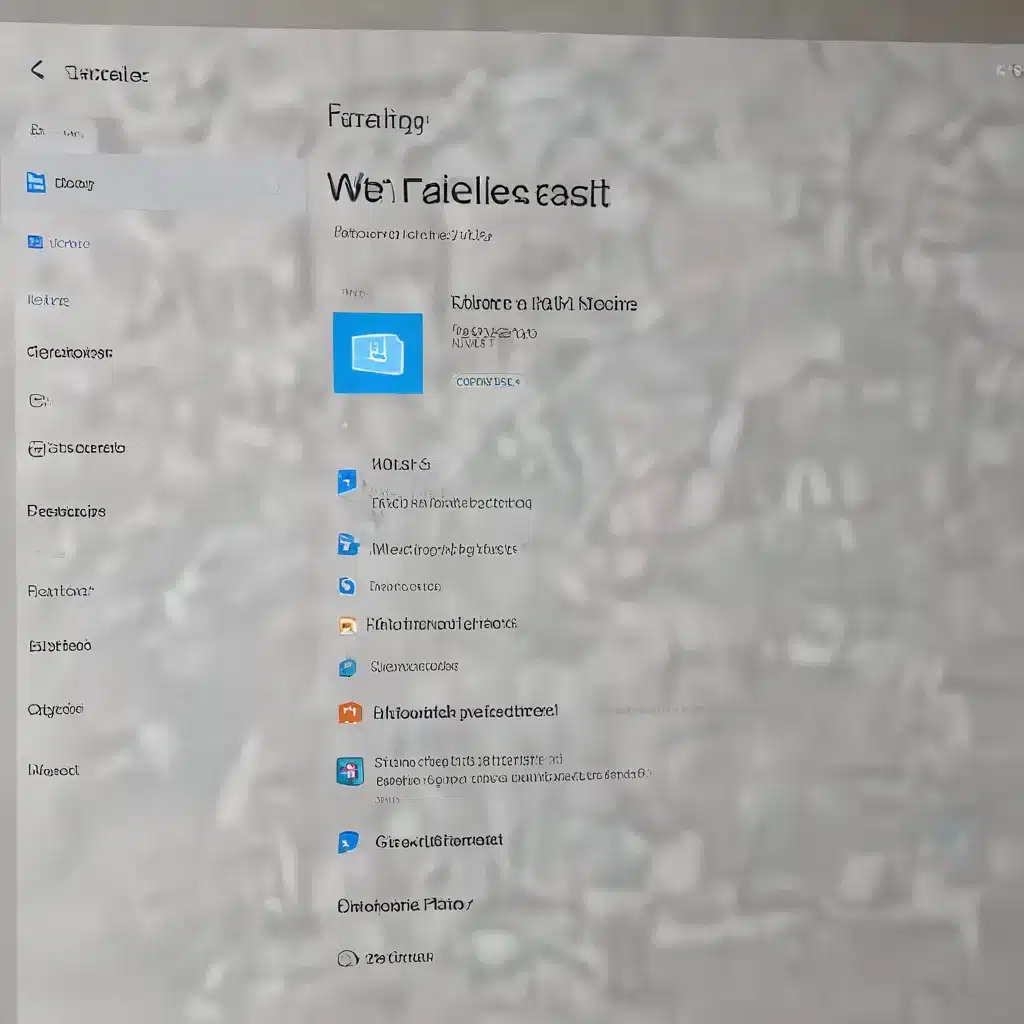
Mastering Focus in the Digital Age
In today’s fast-paced, technology-driven world, staying focused and productive can be a constant challenge. With the ever-present lure of social media, instant messaging, and a continuous stream of notifications, it’s easy to get sidetracked and lose momentum on important tasks. As an experienced IT professional, I’m excited to share how the Focus Assist feature in Windows 11 can help you regain control of your workflow and boost your overall productivity.
Understanding the Power of Focus Assist
Focus Assist, formerly known as Quiet Hours in previous versions of Windows, is a game-changing tool that allows you to minimize distractions and create distraction-free work sessions. By silencing notifications, turning off badge alerts, and preventing app icons from flashing in the taskbar, Focus Assist helps you maintain your concentration and stay on track with your priorities.
To access Focus Assist, simply open the Settings app, navigate to the “System” section, and select “Focus.” From here, you can customize your Focus Assist settings to suit your specific needs. You can choose from three different modes: Alarms only, Priority only, and Off. The “Alarms only” mode will allow only critical alerts, such as your phone’s alarm clock, to come through, while “Priority only” will let you receive notifications from selected apps and contacts.
One of the most valuable features of Focus Assist is the ability to create automated rules. For example, you can set Focus Assist to turn on automatically when you’re playing a game, when your computer is connected to a secondary display, or during specific time periods, such as your dedicated work hours. This ensures that you’re not constantly interrupted by notifications, allowing you to maintain your focus and be more productive.
Integrating Focus with the Windows 11 Clock App
Microsoft has taken the Focus Assist experience a step further by integrating it with the Windows 11 Clock app. This integration brings a new level of control and customization to your focus sessions.
When you start a focus session from the Clock app, a timer will appear on your screen, and do-not-disturb mode will automatically turn on, silencing your notifications. You can even choose to play music from your Spotify account to help you stay in the zone. Additionally, the Clock app allows you to integrate your Microsoft To-Do tasks, making it easy to stay on top of your priorities during your focus sessions.
To access the Focus features in the Clock app, simply open the app from the Start menu and select the “Focus” option. From there, you can customize the duration of your focus sessions, choose your preferred background music, and review any tasks you have scheduled.
Enhancing Your Workflow with Clipboard History
Another productivity-boosting feature in Windows 11 is the Clipboard History, which allows you to access and reuse previously copied content. By pressing the Windows key + V, you can open the Clipboard History and select from a list of your most recently copied items, including text, images, and HTML snippets.
This feature can be particularly useful when juggling multiple tasks or transferring information between different applications. Instead of relying on your memory or searching through your computer’s files, you can quickly retrieve the content you need with a few keystrokes.
To enable Clipboard History, go to the Settings app, navigate to the “System” section, and select “Clipboard.” Here, you can toggle on the “Clipboard history” setting and customize the number of items stored in the history.
Mastering Window Management with Snap Layouts
Alongside Focus Assist, Windows 11 introduces a powerful window management tool called Snap Layouts. This feature allows you to quickly arrange and organize your open windows in a visually appealing and efficient manner, maximizing your screen real estate and minimizing the need to constantly switch between applications.
To access Snap Layouts, simply hover your mouse over the maximize button of any window, and you’ll see a selection of pre-defined layout options. You can then drag and drop your windows into the desired positions, or use the keyboard shortcut Windows key + Z to bring up the Snap Assist menu.
By using Snap Layouts, you can keep your most important applications and documents visible and accessible, reducing the cognitive load of constantly rearranging your workspace. This can be especially beneficial when working on complex projects or when you need to reference multiple sources simultaneously.
Unlocking the Power of Windows Search
While it may seem like a basic feature, the Windows Search functionality in Windows 11 is a powerful tool that can greatly enhance your productivity. By leveraging the search capabilities, you can quickly find files, applications, settings, and even web results right from your taskbar.
To access Windows Search, simply click on the search icon in the taskbar or use the keyboard shortcut Windows key + S. From there, you can type in your query and refine the results using the available filters, such as “Documents,” “Apps,” and “Web.” This allows you to quickly locate the information you need without navigating through multiple menus or directories.
One of the benefits of using Windows Search is that it can surface results from various Microsoft products, such as OneDrive, Outlook, and SharePoint. This integration can be particularly useful for those working within the Microsoft ecosystem, as it streamlines the process of finding and accessing your files and information.
Integrating Focus Assist with Third-Party Apps
While the native Focus Assist features in Windows 11 are impressive, you can further enhance your productivity by integrating it with third-party applications. For example, the Microsoft Viva Insights program, part of the Microsoft 365 suite, allows you to set up automated focus sessions based on your calendar and work habits.
With Viva Insights, you can create dedicated focus blocks in your schedule, during which Focus Assist will automatically turn on to minimize distractions. This can be particularly useful for individuals who struggle to self-regulate their focus or find it challenging to carve out dedicated time for deep work.
Moreover, some third-party productivity apps, such as Pomodoro Technique tools, can be integrated with Focus Assist to create a seamless, distraction-free work environment. By combining the power of these specialized apps with the Focus Assist feature in Windows 11, you can unlock new levels of efficiency and accomplish more in less time.
Conclusion: Embrace Focus, Boost Productivity
In the fast-paced digital landscape, maintaining focus and productivity can be a constant battle. However, with the powerful Focus Assist feature in Windows 11, you can regain control of your workflow and maximize your efficiency. By customizing your notification settings, integrating Focus Assist with the Windows Clock app, and leveraging other productivity-enhancing tools, you can create a distraction-free work environment that empowers you to achieve your goals.
As an experienced IT professional, I encourage you to explore the Focus Assist feature and experiment with the various settings and integrations. By mastering this powerful tool, you’ll be able to minimize distractions, stay on track with your priorities, and unlock new levels of productivity. Remember, the key to success in the digital age is not about doing more, but about doing what matters most, with unwavering focus and determination.
If you’re looking for more tips and insights to boost your productivity, be sure to visit IT Fix – your go-to destination for all things technology, computer repair, and IT solutions.












