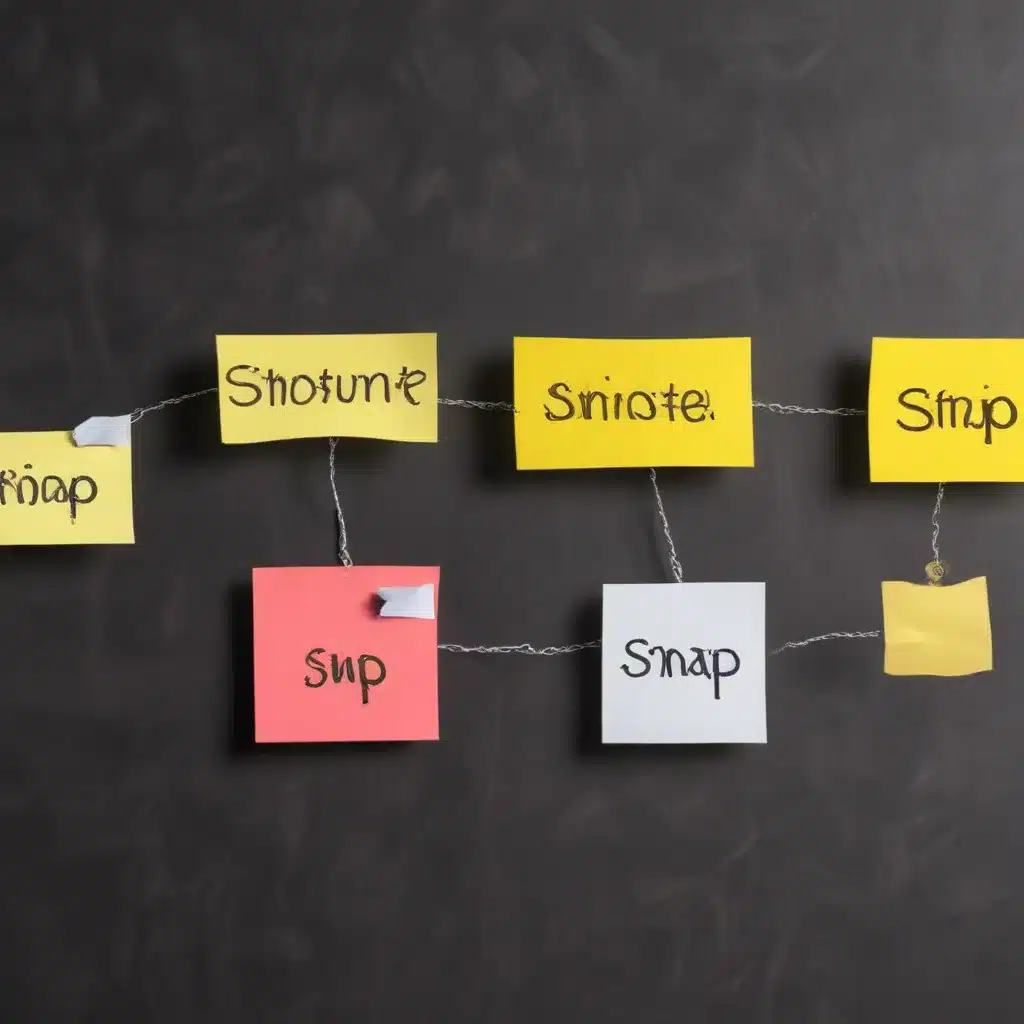
Unlocking the Power of Snap Layouts and Snap Groups in Windows 11
As an experienced IT professional, I’m often asked about the best ways to streamline workflows and enhance productivity in the workplace. One of the standout features in Microsoft’s latest operating system, Windows 11, that can significantly boost multitasking efficiency is the introduction of Snap Layouts and Snap Groups.
In this comprehensive guide, we’ll dive deep into these game-changing tools, exploring how to leverage them to optimize your screen real estate, juggle multiple tasks with ease, and ultimately, elevate your overall work experience.
Mastering Snap Layouts
Snap Layouts are a powerful new feature in Windows 11 that allow users to quickly and efficiently organize their open windows and applications on the screen. By simply hovering over the maximize button on any window, you’ll be presented with a variety of pre-defined layout options, each designed to help you make the most of your display space.
Whether you prefer a side-by-side arrangement, a compact grid, or even a more dynamic column-based setup, Snap Layouts have you covered. This feature is particularly useful for users with large or multiple monitors, as it enables you to seamlessly divide your screen and allocate specific areas for different tasks.
To use Snap Layouts, follow these simple steps:
- Identify the Window: Locate the window you want to snap and hover your mouse over the maximize button in the top-right corner.
- Choose a Layout: A selection of Snap Layout options will appear. Choose the one that best suits your needs, be it a 50/50 split, a three-column arrangement, or a more intricate grid.
- Snap the Window: Click on the desired zone within the Snap Layout, and the window will instantly snap into place, occupying that designated area of your screen.
- Add Additional Windows: Repeat the process with any other windows you want to include in your Snap Layout, and they’ll automatically be positioned alongside the first window.
Enhancing Multitasking with Snap Groups
Snap Groups take the concept of Snap Layouts one step further, allowing you to manage and manipulate your organized windows as a single, cohesive unit. Once you’ve created a Snap Layout, you can easily minimize or maximize the entire group of applications with a single click, without having to search for and open each individual window.
This feature is particularly handy when you’re juggling multiple tasks simultaneously, as it ensures that your carefully curated workspace remains intact, even as you switch between different projects or responsibilities.
To work with Snap Groups, follow these steps:
- Create a Snap Layout: Use the Snap Layouts feature to arrange your windows in a way that best suits your workflow.
- Identify the Snap Group: Once your layout is in place, you’ll notice that the windows are now part of a Snap Group, indicated by a subtle border around the group.
- Minimize or Maximize the Group: To quickly minimize or maximize the entire Snap Group, simply click on the group’s border or use the corresponding button on the taskbar.
Customizing Snap Layouts and Snap Groups
While the default Snap Layouts and Snap Groups in Windows 11 are highly useful, you can further customize these features to better align with your specific needs and preferences.
Adjusting Snap Layout Options
Within the Windows 11 Settings menu, you can access the Snap Layouts section and tweak various parameters, such as:
- Layout Choices: Select which Snap Layout options are displayed when hovering over a window’s maximize button.
- Snap Assist: Enable or disable the automatic positioning of windows when snapping them to the screen edges.
- Snap Window Sizes: Adjust the percentage of the screen occupied by each snapped window.
Saving and Reusing Snap Groups
Another handy customization is the ability to save your frequently used Snap Group configurations. Once you’ve created a Snap Layout that works well for your workflow, you can save it as a preset, allowing you to quickly recall and apply that layout in the future.
To save a Snap Group:
- Arrange Your Windows: Create your desired Snap Layout.
- Save the Group: Right-click on the taskbar and select “Snap Groups” > “Save current layout as Snap Group.”
- Name and Assign the Group: Provide a meaningful name for your Snap Group and choose a keyboard shortcut to quickly recall it.
Integrating Snap Layouts and Snap Groups into Your Workflow
Now that you have a solid understanding of these powerful features, let’s explore how you can seamlessly incorporate them into your daily work routine to boost your productivity and efficiency.
Streamlining Research and Analysis
Imagine you’re researching a complex topic, with several websites, documents, and spreadsheets open simultaneously. By using Snap Layouts, you can arrange these windows in a way that maximizes your screen real estate, allowing you to quickly reference and cross-check information without constantly switching between applications.
Furthermore, by saving this Snap Group as a preset, you can easily recall the layout whenever you need to revisit the project, ensuring that your organizational structure remains intact.
Enhancing Collaborative Efforts
In today’s increasingly remote work environment, effective collaboration is key. Snap Groups can be particularly useful when working on group projects or presentations, as they enable you to maintain a cohesive and organized workspace that can be shared with team members.
For example, you might have a Snap Group that includes a document for collaborative editing, a video conferencing window, and a presentation app. By minimizing and maximizing this group as a whole, you can seamlessly transition between tasks without disrupting the flow of your collaborative session.
Simplifying Multitasking for Busy Professionals
As an IT professional, you’re likely juggling multiple responsibilities and switching between various applications throughout the day. Snap Layouts and Snap Groups can be invaluable tools in streamlining your workflow and ensuring that your desktop remains organized, even as you navigate between different tasks.
Consider creating Snap Group presets for your most common workflows, such as client consultation, system maintenance, or technical support. By having these predefined layouts readily available, you can minimize the time spent rearranging windows and maximize the time spent on productive, high-impact work.
Unlocking the Full Potential of Windows 11
The introduction of Snap Layouts and Snap Groups in Windows 11 represents a significant step forward in enhancing user productivity and efficiency. By mastering these features and integrating them into your daily workflows, you’ll be able to unlock the full potential of Microsoft’s latest operating system and position yourself as a true IT powerhouse.
Remember, the IT Fix blog is dedicated to providing practical tips and in-depth insights to help IT professionals like yourself stay ahead of the curve. Be sure to explore our other articles and resources for more ways to optimize your technology solutions and elevate your IT expertise.












