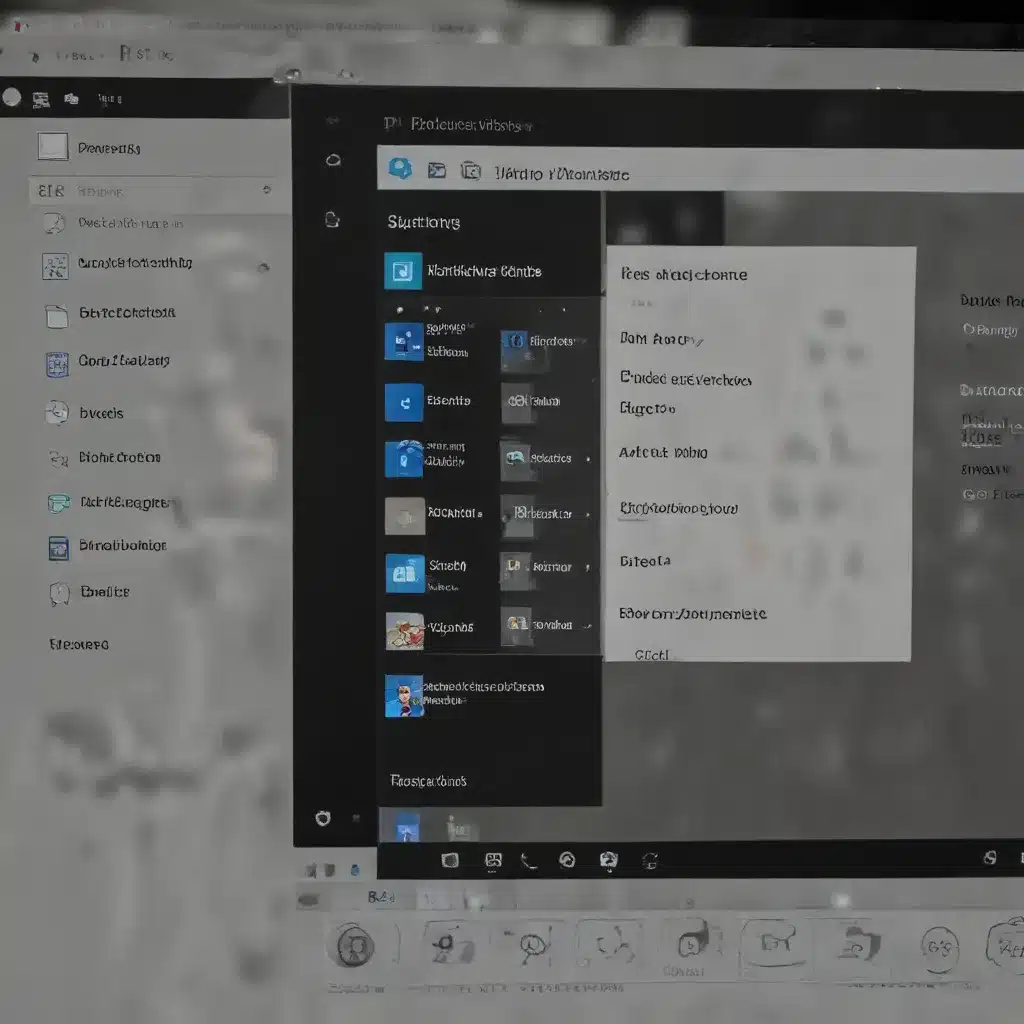
Unlocking Productivity with Snap Layouts and Snap Groups
As a seasoned IT professional, I’ve often encountered users struggling to juggle multiple windows and applications on their screens, hindering their overall productivity. Fortunately, the latest version of Windows, Windows 11, introduces a remarkable feature called Snap Layouts and Snap Groups that can revolutionize the way you multitask.
In this comprehensive guide, we’ll delve into the intricacies of Snap Layouts and Snap Groups, exploring how you can leverage these tools to streamline your workflow and boost your multitasking prowess.
Understanding Snap Layouts
Snap Layouts, a game-changing feature in Windows 11, allows you to effortlessly organize your open windows and applications into predefined layouts. Instead of haphazardly dragging and resizing individual windows, Snap Layouts offer a structured approach to arranging your screen real estate.
When you hover your mouse over the maximize button of any window, a Snap Layout flyout will appear, presenting you with a variety of layout options. These layouts can range from a simple split-screen arrangement to more complex configurations, depending on the size and orientation of your display.
By strategically placing your windows into the designated Snap Layout zones, you can create a cohesive and visually appealing workspace that caters to your specific needs. Whether you’re researching a topic, working on a project, or juggling multiple tasks, Snap Layouts empowers you to maintain a clear and organized screen, reducing the time spent searching for and switching between applications.
Introducing Snap Groups
Building upon the foundation of Snap Layouts, Windows 11 introduces Snap Groups, a feature that takes multitasking to the next level. Snap Groups are essentially a collection of windows that you’ve placed within a specific Snap Layout.
Once you’ve created a Snap Layout, you can designate it as a Snap Group, allowing you to easily manage and interact with the entire set of windows as a single unit. This means that you can minimize, maximize, or even move the entire Snap Group with a single click, without having to tediously manage each window individually.
This feature is particularly useful when you’re working on a specific project or task that requires the simultaneous use of multiple applications. By grouping them together, you can seamlessly switch between your various workloads, ensuring that your workspace remains organized and efficient.
Enhancing Productivity with Snap Groups
Snap Groups in Windows 11 offer a plethora of benefits that can significantly boost your productivity:
Streamlined Multitasking
With Snap Groups, you can quickly access and toggle between your various workloads without getting lost in a sea of open windows. This streamlined approach to multitasking allows you to stay focused and on-task, reducing the time spent searching for and switching between applications.
Improved Window Management
Manually resizing and rearranging windows can be a time-consuming and frustrating process. Snap Groups eliminate this hassle by allowing you to manage an entire set of windows as a single entity, making it easier to maintain a clean and organized workspace.
Seamless Transitions
Whether you’re docking or undocking your device, or even switching between virtual desktops, Snap Groups ensure that your carefully curated window arrangements remain intact. This continuity in your workflow helps you maintain your focus and prevents the disruption that can often occur when transitioning between different computing setups.
Personalized Workspaces
By creating and customizing your own Snap Groups, you can tailor your workspace to suit your unique needs and preferences. This level of personalization can be especially beneficial for those who juggle multiple projects or roles, as it allows you to quickly switch between different work environments without having to rebuild your screen layout from scratch.
Maximizing the Potential of Snap Groups
To truly harness the power of Snap Groups in Windows 11, consider the following strategies:
Experiment with Snap Layouts
Explore the various Snap Layout options available and experiment to find the configurations that work best for your specific workflows. Consider factors such as the number of windows you typically use, the size and orientation of your display, and the types of tasks you’re performing.
Save and Restore Snap Groups
Take advantage of the ability to save your Snap Group configurations. This way, you can quickly recall and restore your preferred setups, eliminating the need to recreate them every time you start a new task or project.
Leverage Virtual Desktops
Combine the use of Snap Groups with Windows 11’s virtual desktop feature. By creating dedicated virtual desktops for different contexts, such as work, personal, or leisure activities, you can further streamline your workflow and minimize distractions.
Explore Third-Party Utilities
While Snap Groups in Windows 11 offer a robust set of features, there are also third-party utilities, such as SmartWindows, that can enhance the functionality even further. These tools can provide additional customization options, automatic restoration capabilities, and integration with other productivity-enhancing features.
Conclusion
The introduction of Snap Layouts and Snap Groups in Windows 11 represents a significant step forward in enhancing user productivity and multitasking capabilities. By leveraging these innovative features, you can streamline your workflow, maintain a clean and organized workspace, and seamlessly switch between different tasks and projects.
Whether you’re a seasoned IT professional or a power user seeking to maximize the potential of your Windows 11 experience, mastering Snap Groups can be a game-changer in boosting your overall efficiency and productivity. Embrace the power of Snap Groups and unlock a new level of multitasking prowess in your digital workspace.
For more IT insights and resources, be sure to visit our website and stay up-to-date with the latest technology trends and solutions.












