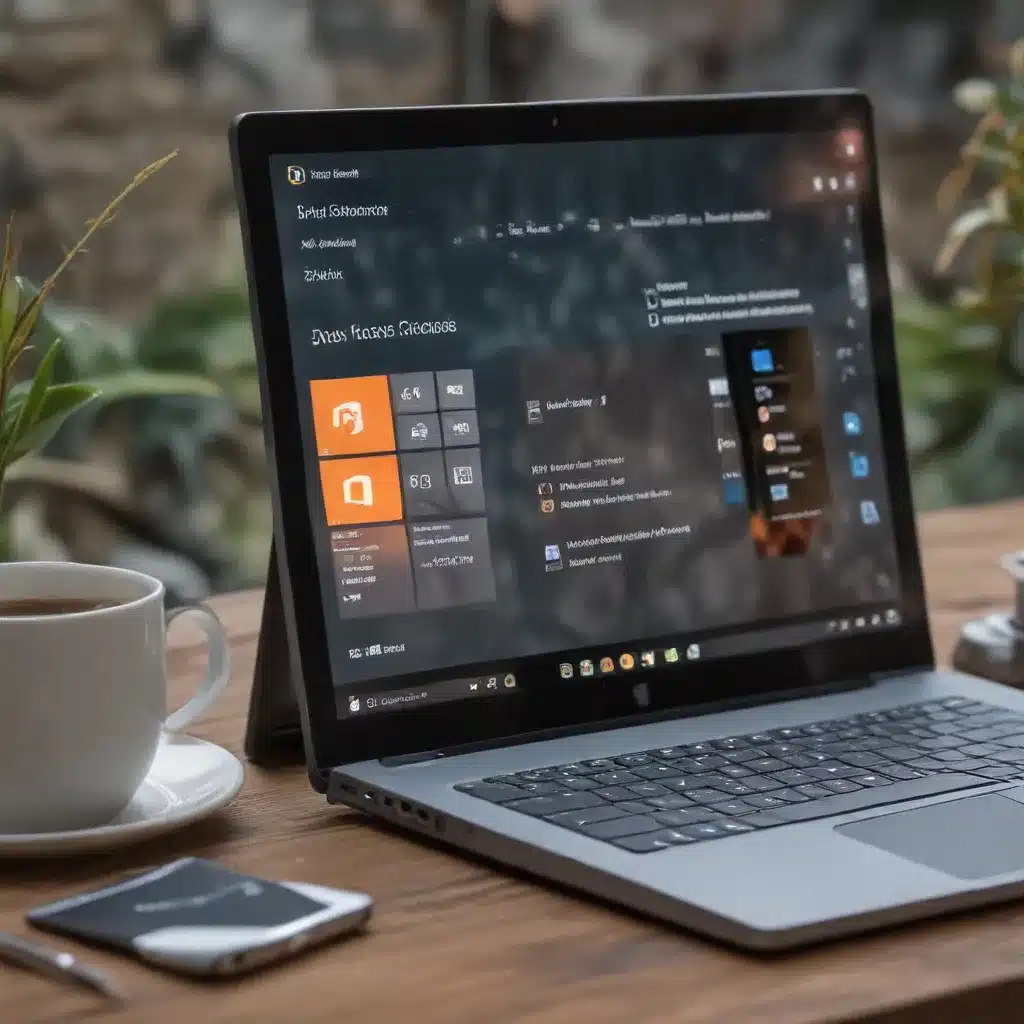
Unlock the Power of Windows Search: Customizing Indexing for Peak Performance
As a seasoned IT professional, I’ve seen firsthand how the right search indexing strategies can dramatically enhance productivity and streamline workflows for Windows 10 users. In this comprehensive guide, we’ll explore advanced techniques to optimize your search experience and unlock the full potential of your system.
Understanding Search Indexing: The Backbone of Windows 10 Search
At its core, search indexing is a behind-the-scenes process that creates a virtual catalog of the content on your computer. This index allows Windows 10’s search functionality to quickly locate and retrieve files, emails, and other data, saving you valuable time and frustration.
However, the default indexing settings may not always be optimized for your specific needs. By customizing the indexing process, you can fine-tune your system’s performance and ensure that your most important files and folders are readily accessible.
Optimizing Indexing for Maximum Efficiency
Expand the Indexed Locations
By default, Windows 10 indexes common locations such as your user folder, libraries, and email. But chances are, you have important files stored in other locations that could benefit from being indexed.
To expand the indexed locations, follow these steps:
- Open the Indexing Options control panel.
- Click the “Modify” button to access the list of indexed locations.
- Select the additional folders or drives you want to include in the index, and click “OK” to save the changes.
This will ensure that your critical files and documents are readily searchable, no matter where you’ve stored them.
Customize Indexed File Types
Windows 10 also allows you to specify which file types should be indexed. By default, common document, image, and media file types are included, but you can expand this list to encompass file types specific to your workflow.
To customize the indexed file types:
- Open the Indexing Options control panel.
- Click the “Advanced” button, then select the “File Types” tab.
- In the list of file types, check the boxes for any additional file types you want to be indexed.
This will ensure that your specialized files, such as CAD drawings, design assets, or programming scripts, are fully searchable.
Prioritize Frequently Accessed Folders
Not all folders on your system are equally important. By identifying the locations you access most frequently, you can prioritize their indexing, ensuring that your most critical files are always at your fingertips.
To prioritize frequently accessed folders:
- Open the Indexing Options control panel.
- Click the “Modify” button to access the list of indexed locations.
- Arrange the folders in the list by frequency of access, with the most important ones at the top.
- Ensure that high-priority folders are marked as “Always search this location” to guarantee they are included in the index.
This targeted approach will optimize your search performance, allowing you to quickly find the files you need most.
Leveraging OneDrive Files On-Demand for Seamless Integration
While search indexing is a powerful tool, it can also have a significant impact on system performance, especially on older or lower-powered hardware. One solution to this challenge is Microsoft’s OneDrive Files On-Demand feature.
OneDrive Files On-Demand allows you to access your cloud-stored files as if they were local, without the need to download and sync them all to your device. This can provide a significant performance boost by reducing the amount of data that needs to be indexed and searched.
Here’s how to enable and use OneDrive Files On-Demand:
- Right-click the OneDrive icon in your system tray and select “Settings.”
- In the OneDrive settings window, navigate to the “Files On-Demand” section and turn on the feature.
- Choose which folders and files you want to keep locally available, and which can remain in the cloud, accessible on-demand.
By leveraging this feature, you can strike a balance between productivity and system performance, ensuring that your most critical files are readily available while minimizing the impact on your computer’s resources.
Optimizing the Windows Search Index: Advanced Techniques
For those looking to take their search optimization to the next level, there are several advanced techniques worth exploring:
Disable Indexing for Specific Locations
While expanding the indexed locations can improve search performance, there may be certain folders or drives that you don’t need to include in the index. By excluding these, you can reduce the overall indexing workload and potentially improve system responsiveness.
To disable indexing for specific locations:
- Open the Indexing Options control panel.
- Click the “Modify” button and uncheck the boxes next to any folders or drives you want to exclude from the index.
Optimize Indexing Schedules
Windows 10 automatically updates the search index on a regular schedule, but you can customize this schedule to better suit your workflow. By adjusting the frequency and timing of indexing, you can minimize the impact on your system’s performance during peak usage hours.
To manage the indexing schedule:
- Open the Indexing Options control panel.
- Click the “Advanced” button, then select the “Indexing Schedule” tab.
- Adjust the schedule to your preferred settings, such as daily, weekly, or monthly indexing.
Leverage Third-Party Indexing Tools
While the built-in Windows 10 search indexing capabilities are robust, there are also a number of third-party tools that can provide additional functionality and optimization. Tools like “Everything” or “Lookeen” offer advanced search features, customizable indexing options, and improved performance compared to the native Windows search.
Evaluate these tools and determine if they could offer any benefits to your specific workflow and system requirements.
Troubleshooting Common Indexing Issues
No matter how well you optimize your search indexing, you may occasionally encounter performance issues or unexpected behavior. Here are some common troubleshooting steps to address indexing problems:
- Rebuild the Index: If you notice a significant slowdown in search performance, try rebuilding the index from scratch. This can help resolve any corrupted or outdated index data.
- Disable and Re-enable Indexing: Sometimes, simply disabling and then re-enabling the indexing service can resolve persistent issues.
- Check for Conflicts: Ensure that no other third-party software or system processes are interfering with the indexing service, which can lead to performance problems.
- Monitor Indexing Activity: Use the Indexing Options control panel to track the status and progress of the indexing process, and identify any areas that may be causing bottlenecks.
By staying vigilant and proactively addressing any indexing-related issues, you can maintain optimal search performance and ensure that your Windows 10 system remains a powerful productivity tool.
Conclusion: Unlock the Full Potential of Windows 10 Search
Mastering the art of search indexing optimization is a game-changer for Windows 10 users. By customizing the indexed locations, file types, and schedules, you can streamline your workflows, boost productivity, and unlock the full potential of your system’s search capabilities.
Remember, the key to success lies in understanding your unique needs and preferences, and then tailoring the indexing process to match them. With the techniques and insights outlined in this guide, you’ll be well on your way to transforming your Windows 10 experience and unlocking new levels of efficiency and performance.
So what are you waiting for? Start optimizing your search indexing today and take your Windows 10 productivity to new heights!












