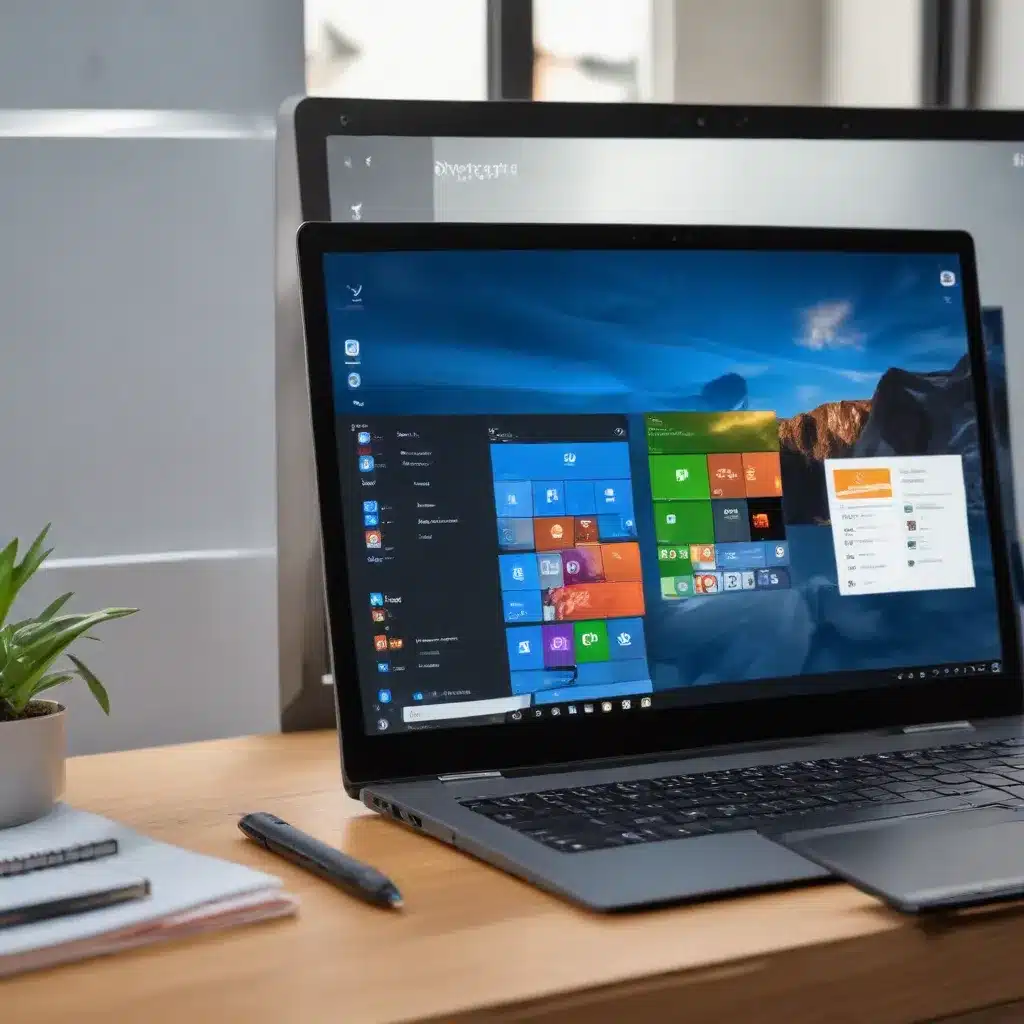
Unlock the Power of File Explorer with Enhanced Searching and Indexing
As a seasoned IT professional, I’ve seen firsthand how a sluggish File Explorer can hamper productivity and frustrate even the most tech-savvy users. In this comprehensive guide, we’ll dive deep into optimizing your Windows 10 experience by leveraging advanced File Explorer search and indexing techniques.
Unleash the Power of Everything Search
One of the most common complaints about Windows 10’s built-in search is its inherent limitations. However, there’s a game-changing solution that can revolutionize the way you navigate your files – Everything Search. This lightning-fast desktop search tool can find any file, folder, or even registry key in the blink of an eye, far surpassing the capabilities of Windows Search.
To get started, simply download and install the free Everything application. Once set up, Everything will automatically index your entire file system, providing near-instantaneous search results. Unlike the Windows Search tool, which can be sluggish and inconsistent, Everything seamlessly integrates with File Explorer, allowing you to seamlessly transition between searching and browsing.
Key Benefits of Everything Search:
- Lightning-fast indexing and searching: Everything can index thousands of files in seconds, ensuring you can find what you need in the blink of an eye.
- Enhanced search functionality: Everything offers advanced search operators, such as file size, date, and type filters, making it easy to pinpoint the exact file you’re looking for.
- Improved productivity: Spending less time searching means you can focus on the tasks that matter most, boosting your overall efficiency.
To further enhance your productivity, consider pairing Everything with the PowerToys Run tool from Microsoft. This powerful utility allows you to launch apps, open files, and perform various system actions directly from a keyboard shortcut, further streamlining your workflow.
Optimize File Explorer Indexing for Blazing-Fast Searching
While Everything Search can dramatically improve your file-finding capabilities, it’s essential to ensure that your Windows 10 indexing settings are optimized for maximum performance. By default, Windows 10 indexes certain locations on your system, but you can customize this process to suit your needs.
Follow these steps to optimize your File Explorer indexing:
- Open the Control Panel and navigate to Indexing Options.
- Click the Modify button to customize the locations being indexed.
- Uncheck any folders or locations that you don’t regularly access or search through. This will reduce the overhead of the indexing process and free up system resources.
- If you have an SSD (Solid-State Drive), you may want to consider disabling indexing altogether, as it can potentially wear down the drive over time with excessive writing.
Advanced Indexing Tip:
For an even more granular approach to indexing optimization, explore the Nir Sofer’s SearchFilterHost utility. This tool allows you to view and manage the indexing filters used by Windows Search, enabling you to fine-tune the process and further improve search performance.
Leverage Keyboard Shortcuts to Boost File Explorer Efficiency
While the visual enhancements and search improvements we’ve discussed are undoubtedly valuable, don’t overlook the power of keyboard shortcuts. These time-saving tools can help you navigate File Explorer with lightning-fast precision, reducing the need for mouse clicks and improving overall productivity.
Some of the most useful File Explorer keyboard shortcuts include:
- F3: Open the search box in File Explorer
- Alt + D: Focus the address bar
- Ctrl + Shift + N: Create a new folder
- Ctrl + N: Open a new File Explorer window
- Ctrl + Shift + E: Open the current folder in a new window
- Ctrl + Shift + G: Go to the parent folder
Mastering these shortcuts can save you precious seconds and streamline your daily file management tasks. Consider creating a cheat sheet or using a keyboard shortcut training tool to help cement these handy productivity boosters into your workflow.
Tame Startup and Background Processes for Optimal Performance
One of the leading causes of a sluggish Windows 10 experience is the accumulation of unnecessary startup and background processes. These programs, often installed alongside other software or by default, can consume valuable system resources and impede overall performance.
To regain control of your system’s resources, follow these steps:
- Open the Task Manager (Ctrl + Shift + Esc) and navigate to the Startup tab.
- Carefully review the list of startup programs and disable any applications you don’t need to launch automatically. This will help your system boot up faster and run more efficiently.
- In the Processes tab, keep an eye out for any resource-intensive programs or services and consider ending them if they’re not essential to your daily workflow.
By taking the time to prune your startup and background processes, you can free up CPU, memory, and storage resources, resulting in a snappier and more responsive File Explorer experience.
Leverage Windows 10 PowerToys for Advanced Productivity
Microsoft’s PowerToys suite is a treasure trove of utilities that can significantly enhance your Windows 10 productivity, especially when it comes to File Explorer. From powerful file renaming tools to advanced window management features, PowerToys offers a wealth of customization options to streamline your daily tasks.
Here are a few PowerToys tools that can revolutionize your File Explorer experience:
- PowerRename: Batch-rename files and folders with advanced regex-based renaming rules.
- File Explorer Add-ons: Integrate custom context menu options and keyboard shortcuts directly into File Explorer.
- FancyZones: Effortlessly snap and resize windows to predefined layouts, improving your multitasking capabilities.
By incorporating these PowerToys utilities into your workflow, you’ll be able to navigate your file system with greater efficiency, reduce repetitive tasks, and optimize your overall Windows 10 experience.
Harness the Power of OneDrive’s Files On-Demand
Microsoft’s OneDrive cloud storage service can be a game-changer for File Explorer optimization, but it’s important to leverage its features strategically. One such feature is Files On-Demand, which allows you to access your cloud-stored files directly from File Explorer without the need to download them locally.
Here’s how to set up and use OneDrive Files On-Demand:
- Right-click the OneDrive icon in the system tray and select Settings.
- In the Account tab, click Choose folders.
- Select the folders you want to keep available on your local device, and deselect any folders you want to keep as “online-only”.
- Click OK to save your changes.
By utilizing Files On-Demand, you can dramatically reduce the storage space occupied by your OneDrive files on your local device, freeing up valuable resources and improving overall system performance. When you need to access an online-only file, it will seamlessly download in the background, providing the best of both worlds – cloud storage and local accessibility.
Conclusion: Unlock the Full Potential of Your Windows 10 Experience
In this comprehensive guide, we’ve explored a wealth of strategies and tools to help you boost your Windows 10 productivity using advanced File Explorer search and indexing optimization techniques. From leveraging powerful third-party applications like Everything Search to fine-tuning your system’s indexing settings, you now have the knowledge and resources to transform your file management experience.
Remember, optimizing your Windows 10 setup is an ongoing process, as new tools, updates, and system changes can impact performance. Regularly revisit these tips, stay informed about the latest Windows advancements, and don’t hesitate to experiment to find the perfect balance of speed, functionality, and customization that suits your unique needs.
By embracing these strategies, you’ll be well on your way to unlocking the full potential of your Windows 10 device, streamlining your workflow, and reclaiming valuable time to focus on the tasks that truly matter. Happy computing!












