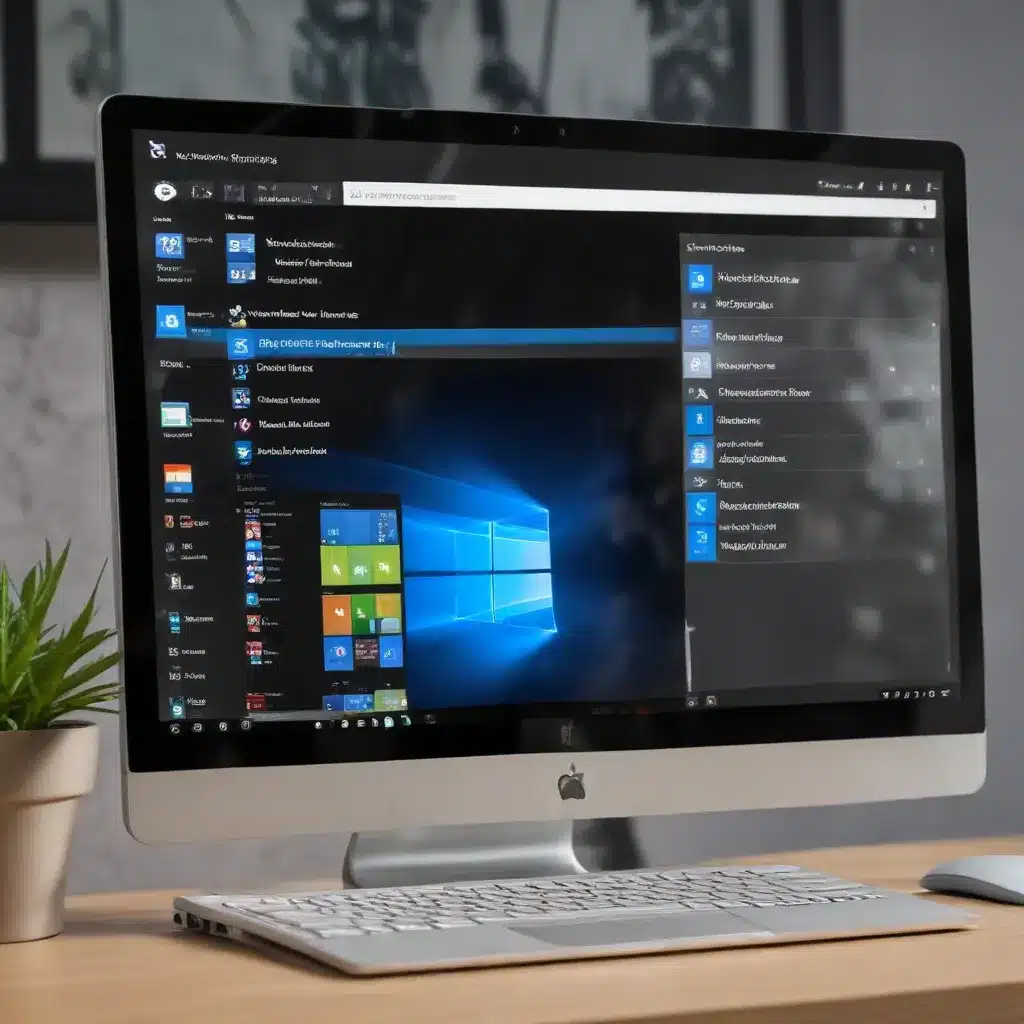
Unlock the Power of File Explorer: Streamline Your Workflow
As a seasoned IT professional, I’ve witnessed firsthand the frustration that can arise when Windows 10’s File Explorer fails to deliver the lightning-fast performance and comprehensive search capabilities that modern users demand. However, with the right techniques and a deep understanding of the operating system’s indexing and search functionalities, you can unlock a whole new level of productivity and efficiency.
In this comprehensive guide, we’ll dive into the advanced features of File Explorer, exploring how to leverage indexing and fine-tune search settings to boost your workflow and maximize your time. Whether you’re a power user, a busy IT administrator, or simply someone looking to get the most out of their Windows 10 experience, this article will equip you with the knowledge and tools you need to take control of your digital environment.
Mastering the Indexing Options
At the heart of File Explorer’s search prowess lies the indexing feature, a powerful tool that creates a virtual database of your files and folders. By indexing the contents of your system, Windows 10 can quickly retrieve relevant information, allowing you to find what you need with lightning speed.
To access the Indexing Options, follow these steps:
- Open the Start menu and search for “Indexing Options.”
- Click on the “Indexing Options” icon to open the control panel.
- In the Indexing Options window, you’ll see a list of locations that are currently being indexed. By default, Windows 10 indexes common locations such as your user folder, libraries, and email, but you can customize this list to suit your needs.
Expanding the Indexed Locations
If you find that certain files or folders are not being indexed, you can easily add them to the list. Here’s how:
- Click the “Modify” button in the Indexing Options window.
- In the subsequent dialog box, scroll through the list of indexed locations and check the boxes next to the folders you want to include.
- Click “OK” to save your changes and update the indexing process.
Remember, the more locations you index, the more comprehensive your search results will be. However, be mindful of system resources, as indexing a vast number of locations can potentially impact your computer’s performance.
Customizing the Indexed File Types
In addition to selecting the folders you want to index, you can also specify the file types that should be included in the indexing process. This is particularly useful if you work with specific file formats, such as documents, spreadsheets, or presentations, and want to ensure they are easily searchable.
To customize the indexed file types:
- In the Indexing Options window, click the “Advanced” button.
- Select the “File Types” tab, and you’ll see a list of file extensions that are currently indexed.
- Check the boxes next to the file types you want to include, or uncheck any that you don’t need indexed.
- Click “OK” to save your changes and exit the Advanced Options window.
By tailoring the indexed file types, you can streamline the indexing process and ensure that your most important files are readily available through the search function.
Optimizing the Search Experience
With the indexing options configured to your liking, it’s time to focus on maximizing the efficiency of your File Explorer searches. Windows 10 offers several advanced search features that can help you quickly locate the information you need, no matter how large or complex your file system may be.
Leveraging Advanced Search Queries
The default File Explorer search function is a powerful tool, but it can be further enhanced by using advanced search queries. These queries allow you to refine your searches and target specific file attributes, such as file name, content, size, date, and more.
Here are some examples of advanced search queries you can try:
- File name:
filename:report.docx - File type:
filetype:pdf - File size:
size:>10mb - Date modified:
datemodified:>01/01/2022 - File content:
content:budget
By combining these query modifiers, you can create highly targeted searches that quickly surface the files you’re looking for. For instance, you could search for filename:budget.xlsx size:>1mb datemodified:>01/01/2022 to find all Excel files related to your budget that were modified after a specific date and are larger than 1MB in size.
Customizing the Search Index
While the default indexing settings work well for many users, you may find that your specific needs require further customization. The Indexing Options panel provides an “Advanced” section where you can fine-tune the indexing process to better suit your workflow.
Some key areas to explore in the Advanced Options include:
- File Types: As mentioned earlier, you can select which file types should be indexed to ensure your most important documents are searchable.
- Index Location: By default, the index is stored on your local drive, but you can choose to store it on a network drive or external storage if needed.
- Included Locations: In addition to the default indexed locations, you can add or remove specific folders and drives to the index.
Optimizing these advanced settings can have a significant impact on the speed and accuracy of your File Explorer searches, helping you quickly locate the information you need.
Leveraging Third-Party Search Tools
While the built-in File Explorer search functionality is powerful, some users may find that their needs require more advanced search capabilities. Fortunately, there are several third-party tools available that can complement or even replace the native Windows 10 search experience.
One such tool that has gained widespread popularity among IT professionals and power users is Everything, a lightning-fast file search application. Unlike the Windows search, Everything indexes file names in real-time, allowing you to find files instantaneously, even on large and cluttered storage volumes.
Another popular option is Lookeen, a comprehensive search and indexing solution that integrates seamlessly with File Explorer. Lookeen’s advanced features include the ability to index network drives, customize indexing schedules, and perform complex searches across various file types and locations.
By incorporating these third-party tools into your workflow, you can unlock even greater productivity and efficiency, ensuring that your digital files and folders are always at your fingertips.
Troubleshooting Slow File Explorer Performance
Despite your best efforts to optimize the indexing and search functionality, you may still encounter instances where File Explorer seems sluggish or unresponsive. In such cases, it’s essential to investigate the root causes and implement effective troubleshooting measures.
One common issue that can contribute to slow File Explorer performance is the presence of unresponsive or disconnected network drives. When File Explorer encounters these problematic network locations, it can trigger a 30-second timeout, causing the entire interface to freeze up. To address this, you can try the following:
- Open a command prompt and run the
net usecommand to identify any inactive or disconnected network drives. - Reconnect or remove any problematic network drives to ensure File Explorer can operate smoothly.
- If the issue persists, consider disabling or limiting the number of network locations indexed to minimize the impact on performance.
Another potential culprit could be resource-intensive background processes or third-party software that may be interfering with File Explorer’s normal operation. To troubleshoot this, follow these steps:
- Open the Task Manager (Ctrl + Shift + Esc) and review the list of running processes.
- Identify any high-resource or unnecessary processes and consider ending them to free up system resources.
- If the problem is resolved in a clean boot state, gradually re-enable startup programs and services to identify the root cause.
Lastly, faulty or incompatible extensions installed in File Explorer can also contribute to performance issues. To rule this out, you can try running a full system scan with a reputable antivirus software to detect and remove any malware or viruses that may be affecting your system.
By addressing these common troubleshooting steps, you can often resolve slow File Explorer performance and restore the smooth, efficient experience you expect from your Windows 10 operating system.
Conclusion: Unlock Your Windows 10 Productivity Potential
In the ever-evolving digital landscape, mastering the advanced features of Windows 10’s File Explorer is a crucial skill for IT professionals, power users, and anyone seeking to streamline their workflow. By leveraging the power of indexing, customizing search settings, and incorporating third-party tools, you can unlock a new level of productivity and efficiency that will transform the way you interact with your digital files and folders.
Remember, the key to unlocking the full potential of File Explorer lies in understanding its underlying mechanisms and taking the time to fine-tune the settings to suit your specific needs. With the insights and strategies outlined in this comprehensive guide, you’ll be well on your way to becoming a File Explorer power user, optimizing your Windows 10 experience and empowering your digital productivity. So, what are you waiting for? Start exploring the advanced features of File Explorer today and watch your workflow soar to new heights!












