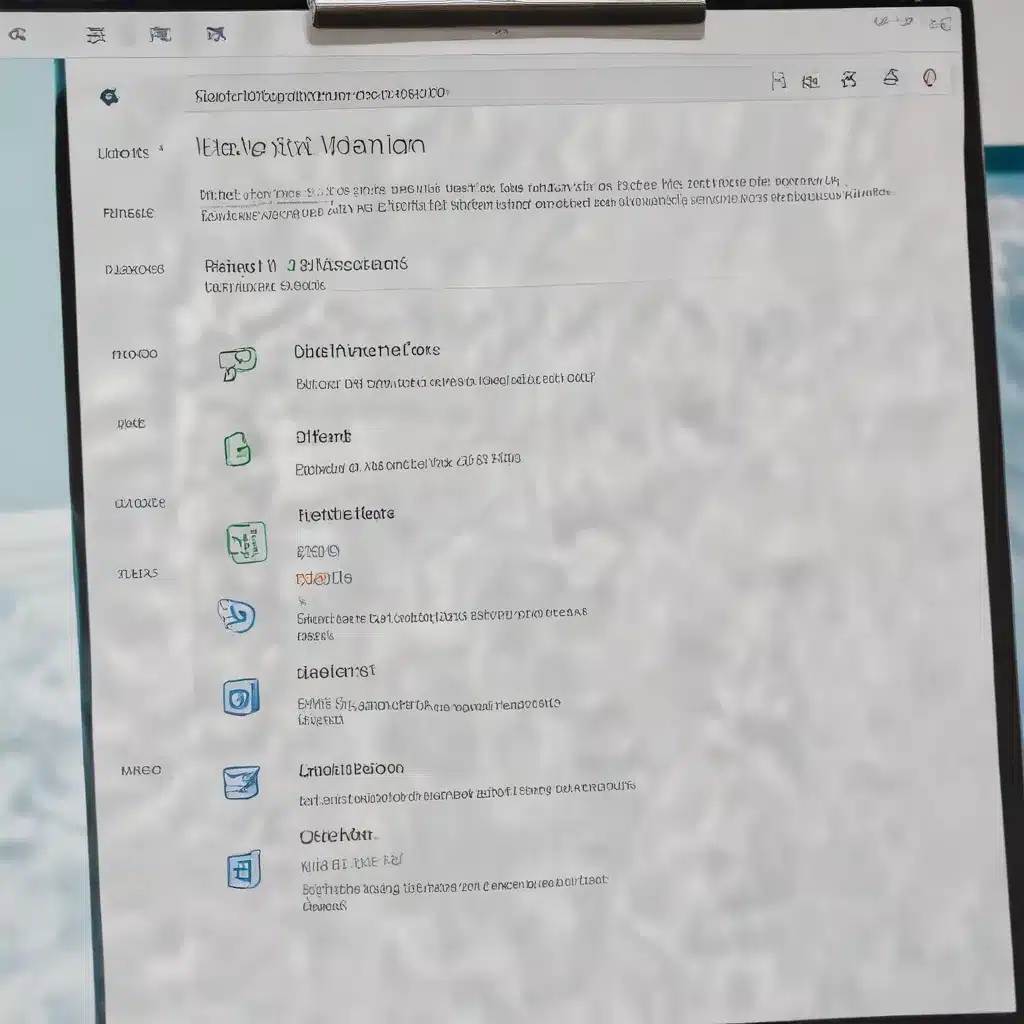
In today’s fast-paced digital landscape, efficiency is paramount. As an experienced IT professional, I understand the importance of mastering the tools and features that can streamline your workflow and enhance your overall productivity. One such powerful yet often underutilized feature is the Windows 10 clipboard, which has evolved far beyond the basic copy-and-paste functionality.
In this comprehensive guide, we’ll explore how you can harness the full potential of the Windows 10 clipboard, including its advanced cloud-based synchronization capabilities, to boost your productivity and work seamlessly across multiple devices.
Understanding the Windows 10 Clipboard
The Windows 10 clipboard is a cloud-based feature that allows you to store up to 25 items, including text, images, and files, for later use. This is a significant improvement over the traditional clipboard, which could only hold a single item at a time, often leading to the loss of important information.
One of the standout features of the Windows 10 clipboard is the ability to “pin” frequently used items, such as your company logo or a commonly used address. This ensures that these essential elements remain easily accessible, saving you time and reducing the need for repetitive copying and pasting.
Enabling and Synchronizing Clipboard History
To take full advantage of the Windows 10 clipboard, you need to first enable the clipboard history feature. Here’s how:
- Open the Settings app and navigate to the System section.
- Click on the Clipboard option.
- Toggle the “Clipboard History” switch to the “On” position.
Now that your clipboard history is enabled, you can access it by pressing the Windows logo key + V simultaneously. This will open a window displaying the items you’ve recently copied, allowing you to select and paste the one you need.
To ensure seamless synchronization of your clipboard data across multiple devices, you’ll need to enable the “Sync Across Devices” feature. This is particularly useful for those who work on both a desktop at the office and a laptop at home, as it allows you to access your copied items from any device.
To enable sync:
- In the Clipboard settings, scroll down to the “Sync Across Devices” section.
- Toggle the switch to the “On” position.
- Choose your preferred sync option, either “Automatic” or “Manual.”
The automatic sync option is convenient, as it will automatically upload your copied items to the cloud, making them accessible on all your Windows 10 devices. The manual sync option provides more control, allowing you to selectively choose which items you want to sync across devices.
For privacy-conscious users, the manual sync option may be the preferred choice, as it gives you better control over the information being shared between devices.
Mastering Clipboard History Management
The Windows 10 clipboard history offers a wealth of features to help you streamline your workflow. Here are some tips to help you get the most out of this powerful tool:
Pinning Important Items
As mentioned earlier, the ability to “pin” frequently used items is a game-changer. By pinning critical elements like your home address, company logo, or commonly used code snippets, you can ensure they are always readily available, even after your clipboard history has been cleared.
To pin an item, simply right-click on it in the clipboard history window and select the “Pin” option.
Clearing Clipboard History
While the clipboard history is a valuable feature, it’s important to be mindful of the information you’re storing, especially if you handle sensitive data. To clear your clipboard history, follow these steps:
- Open the Clipboard settings.
- Scroll down to the “Clear Clipboard Data” section.
- Click the “Clear” button to remove all items from your clipboard history, except for any pinned items.
Regularly clearing your clipboard history is a recommended best practice, particularly when using shared devices or public computers.
Troubleshooting Common Issues
As with any technology, you may encounter occasional hiccups when working with the Windows 10 clipboard. Here are some common issues and how to resolve them:
- Can’t see clipboard history: Ensure that the clipboard history is enabled in your settings and that you haven’t recently restarted your computer.
- Can’t copy something to the clipboard: The item you’re trying to copy may be incompatible or too large (over 4MB). The clipboard only supports text, HTML, and bitmap files.
- Clipboard item is gone: The clipboard history stores up to 25 items. If you’ve exceeded this limit, older items may be pushed out. Consider pinning important items to prevent them from being overwritten.
- Can’t sync clipboard items: Make sure that all your devices are running Windows 10 and are logged in with the same Microsoft account. Also, verify that the “Sync Across Devices” feature is enabled.
By understanding these common issues and how to resolve them, you’ll be able to maintain a seamless clipboard experience across your Windows 10 devices.
Enhancing Productivity with Third-Party Clipboard Managers
While the built-in clipboard history in Windows 10 is a valuable tool, there are also third-party clipboard manager applications that offer even more advanced features and functionalities. These tools can further enhance your productivity by providing a richer clipboard experience.
Some popular clipboard manager options include Ditto and ClipClip. These applications allow you to store a larger history of copied items, manage your clipboard more efficiently, and even sync your clipboard data across multiple devices, including non-Windows platforms.
Using a third-party clipboard manager can be particularly beneficial for professionals who frequently work with a wide range of content, such as developers, designers, and writers. These advanced tools can help you streamline your workflow by providing quick access to your most commonly used items, saving you time and increasing your overall productivity.
Secure and Responsible Clipboard Usage
While the Windows 10 clipboard can be a powerful productivity tool, it’s essential to be mindful of the potential security risks associated with storing and sharing sensitive information. Be cautious about the type of data you copy, and avoid storing passwords, financial details, or other confidential information in your clipboard history.
Regularly clearing your clipboard history, especially when using shared devices or public computers, is a recommended best practice to ensure the protection of your sensitive data.
Conclusion
Mastering the Windows 10 clipboard and its advanced synchronization capabilities can significantly boost your productivity, whether you’re a busy professional or a student. By understanding how to enable, use, and manage this feature, you can streamline your workflow and seamlessly transfer information across multiple devices.
Remember to stay mindful of security considerations when using the clipboard, and consider exploring third-party clipboard manager applications for even more robust functionality. With the right approach and a suitable device, you can make the most of this powerful tool and enhance your digital life. To learn more about how IT Fix can help you optimize your technology solutions, visit our website today.












