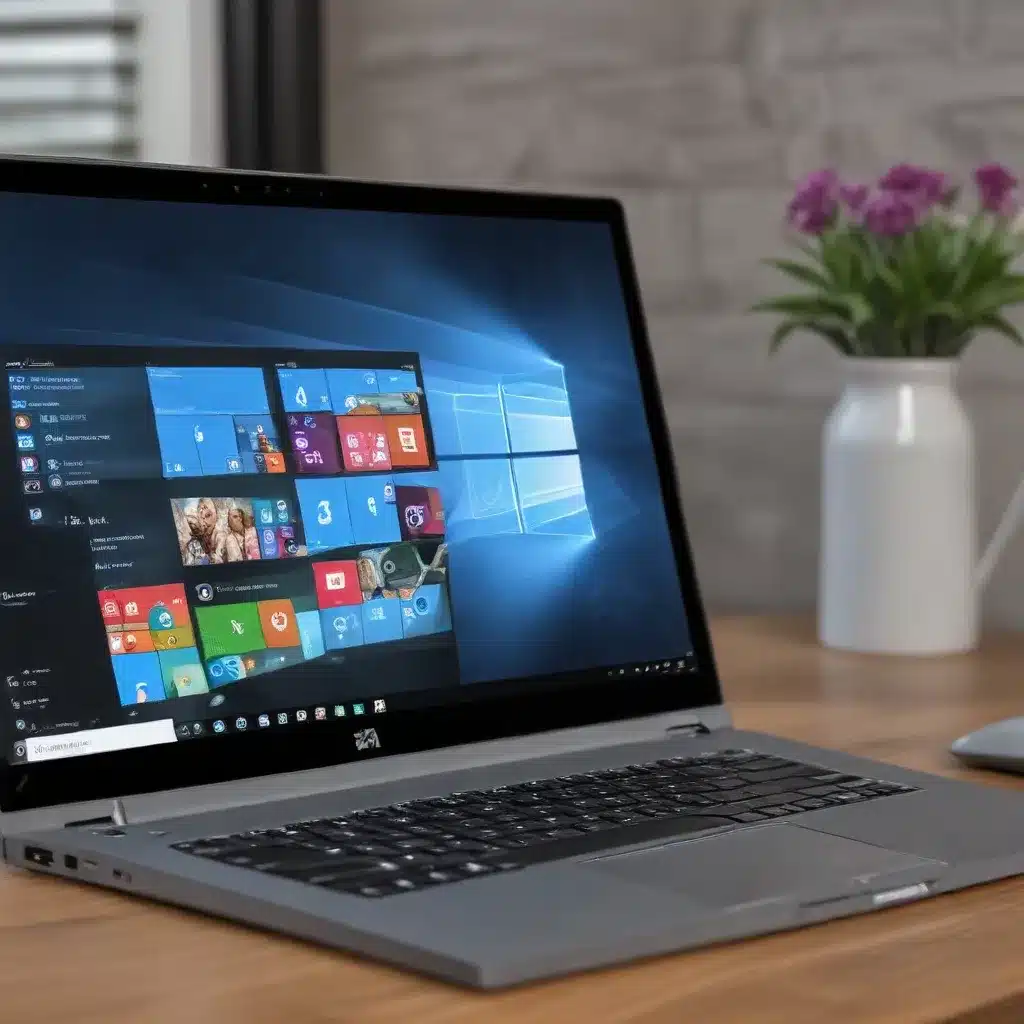
In the ever-evolving digital landscape, efficiency and time management have become increasingly crucial for IT professionals and knowledge workers alike. As the latest iteration of Microsoft’s flagship operating system, Windows 10 offers a wealth of customization options to streamline your workflow and maximize productivity. One such feature that has gained significant traction is the virtual desktop functionality.
Harnessing the Power of Virtual Desktops
Virtual Desktops in Windows 10 allow you to create multiple, independent workspaces, each with its own set of open applications and windows. This feature is particularly useful for separating work tasks from personal activities, maintaining focus, and reducing visual clutter.
To access the virtual desktop feature, simply press the Windows key + Tab to open the Task View. From here, you can create a new desktop by clicking on the “New desktop” button. Once you have multiple desktops set up, you can easily switch between them by pressing Ctrl + Windows key + Left/Right Arrow.
Customizing Virtual Desktops for Optimal Efficiency
While the basic virtual desktop functionality is already a valuable tool, the true power lies in its customization. By taking the time to personalize your virtual desktop setup, you can unlock a whole new level of productivity.
Tailoring the Desktop Background
One of the first steps in customizing your virtual desktops is to set unique desktop backgrounds for each one. This visual cue can help you quickly identify which workspace you’re currently in, reducing the risk of accidentally switching to the wrong desktop.
To change the desktop background, right-click on the desktop and select “Personalize.” From the Personalization settings, you can choose different background images or solid colors for each virtual desktop.
Pinning Frequently Used Apps
Another way to optimize your virtual desktops is to pin your most frequently used applications to the taskbar. This ensures that your essential tools are always readily accessible, regardless of which desktop you’re currently working on.
To pin an app to the taskbar, simply right-click on the application’s icon and select “Pin to taskbar.” This handy feature allows you to maintain a consistent set of tools across all your virtual desktops, enhancing your productivity.
Organizing Applications Strategically
When setting up your virtual desktops, it’s important to have a clear organizational strategy in mind. Consider grouping related tasks or projects on separate desktops, allowing you to focus on specific workflows without the distraction of unrelated applications.
For example, you might dedicate one desktop for your primary work tasks, another for personal activities, and a third for research or creative projects. This level of compartmentalization can significantly improve your ability to stay on track and avoid task-switching fatigue.
Customizing Keyboard Shortcuts
Windows 10 provides default keyboard shortcuts for navigating between virtual desktops, but you can take it a step further by customizing these shortcuts to suit your preferences. This can greatly streamline your workflow and make switching between desktops even more efficient.
To customize the keyboard shortcuts, you can use the Microsoft PowerToys utility, which includes a Keyboard Manager tool. This tool allows you to remap individual keys and define custom keyboard shortcuts, such as using Ctrl + Alt + Left/Right to switch between desktops.
Leveraging Third-Party Tools
While the built-in virtual desktop functionality in Windows 10 is already quite impressive, there are also a variety of third-party tools that can enhance your experience and further boost your productivity.
One such tool is Windows Desktop Switcher, which provides a script that allows you to use custom keyboard shortcuts (like Win + 1/2/3/4) to quickly switch between your virtual desktops. This can be a game-changer for power users who need lightning-fast desktop navigation.
Another useful tool is VirtualDesktopAccessor, which integrates with Windows 11 and enables a more seamless virtual desktop experience, including the ability to switch directly to a specific desktop number.
Integrating Virtual Desktops into Your Workflow
Once you’ve customized your virtual desktops to suit your needs, the next step is to fully integrate them into your daily workflow. Here are some tips to help you maximize the benefits of this powerful feature:
Establishing Dedicated Use Cases
Assign specific purposes to each of your virtual desktops to maintain focus and organization. For example, you might use one desktop for communication (email, chat, etc.), another for content creation (writing, programming, design), and a third for research and documentation.
Developing Consistent Habits
Make a conscious effort to use your virtual desktops consistently. Establish a routine for switching between them, such as starting your day on the “work” desktop, moving to the “personal” desktop for breaks, and returning to the “work” desktop to finish your day.
Leveraging Virtual Desktop Shortcuts
Take advantage of the keyboard shortcuts mentioned earlier to quickly navigate between your virtual desktops. This can save you valuable time and reduce the cognitive load of manually switching workspaces.
Maintaining a Clean Desktop
Regularly review and organize the contents of your virtual desktops. Archive completed tasks, close unused applications, and maintain a clutter-free environment. This will help you stay focused and avoid the distractions that can come with a cluttered digital workspace.
Conclusion
By harnessing the power of Windows 10’s virtual desktop functionality and customizing it to fit your unique needs, you can unlock a new level of productivity and efficiency in your daily IT tasks and knowledge work. From tailoring your desktop backgrounds to leveraging third-party tools, the opportunities for personalization and optimization are endless.
Remember, the key to maximizing the benefits of virtual desktops is to experiment, find what works best for you, and develop consistent habits. With a little time and effort, you’ll be well on your way to streamlining your workflow and achieving greater focus and accomplishments.
For more tips and insights on optimizing your IT setup, be sure to explore the wealth of resources available on IT Fix. Our team of seasoned IT professionals is dedicated to helping you navigate the ever-evolving world of technology and boost your productivity.












