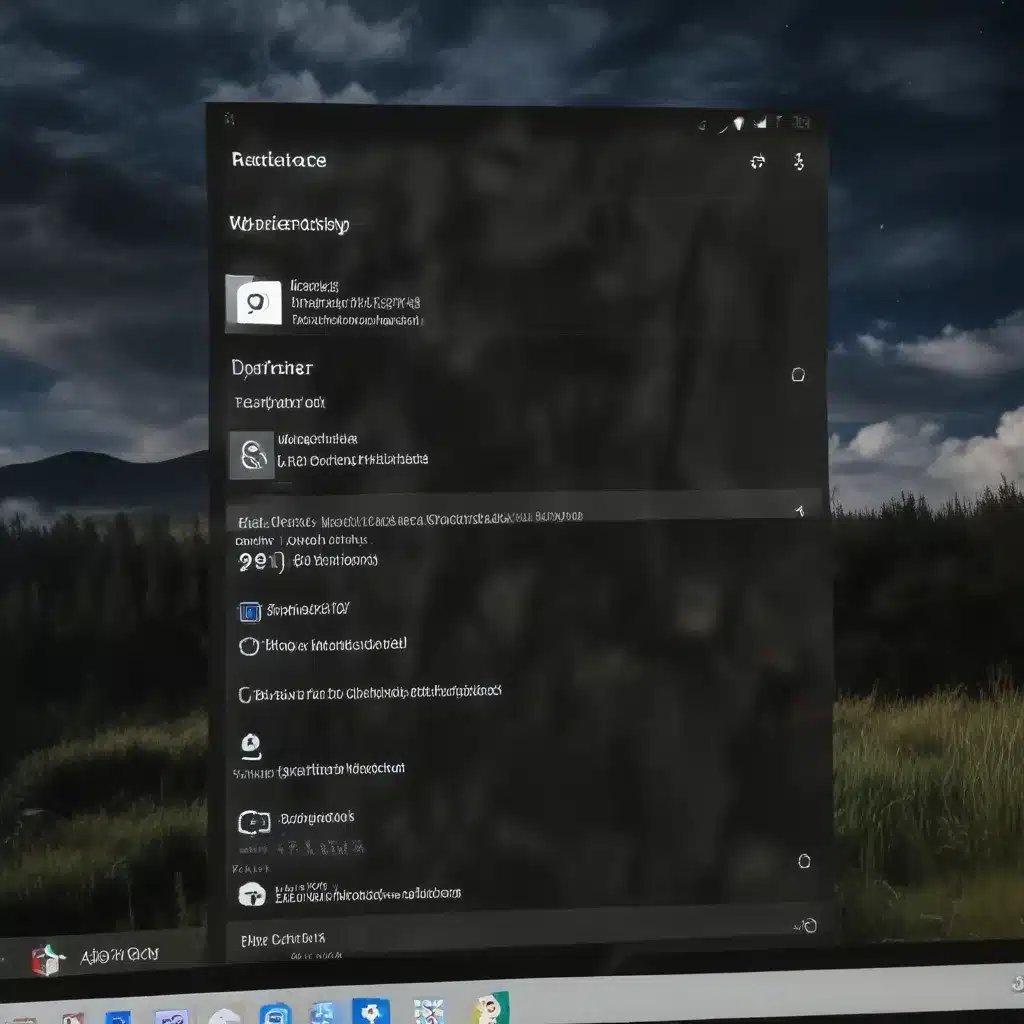
Mastering the Windows 10 Notification Center for Enhanced Efficiency
As an experienced IT professional, I’ve seen firsthand how the Windows 10 Notification Center can either be a powerful productivity tool or a constant source of distraction. In this comprehensive guide, we’ll explore practical strategies and in-depth insights to help you customize the Notification Center and unlock its full potential for boosting your workflow.
Understanding the Notification Center’s Capabilities
The Windows 10 Notification Center acts as a central hub for all your system notifications, ranging from email updates and app alerts to calendar reminders and system messages. By default, the Notification Center aims to keep you informed about important events, but if left unchecked, it can quickly become overwhelming and disruptive.
Taming Notification Overload
One of the key challenges many users face is managing the sheer volume of notifications they receive. Whether it’s an endless stream of email alerts or a barrage of updates from various applications, the constant interruptions can severely impact your productivity. Fortunately, the Windows 10 Notification Center provides a range of customization options to help you regain control.
Customizing the Notification Center
Prioritizing Notifications
The first step in optimizing the Notification Center is to identify which notifications are truly essential and which ones can be safely silenced or relegated to the background. Take some time to review the default notification settings and disable any unnecessary alerts from apps or services you don’t regularly use.
To access the Notification Center settings, follow these steps:
- Open the Start menu and search for “Notification & actions settings.”
- In the Notification & actions settings, scroll down to the “Notifications” section.
- Here, you can toggle on or off the notifications for individual apps and services, as well as adjust the level of priority for each one.
By prioritizing the most important notifications, you can ensure that critical information is still readily available while minimizing distractions.
Customizing Notification Sounds
While the default notification sounds can be helpful in alerting you to new events, they can also become monotonous and easily ignored over time. Fortunately, the Windows 10 Notification Center allows you to customize the notification sounds for individual apps or system-wide.
Unfortunately, as noted in the source content, the Zoom application does not currently offer the ability to change the notification sound. However, this feature request would be a great suggestion to provide to the Zoom team, as it could significantly enhance the user experience.
To change the notification sounds in Windows 10:
- Open the Start menu and search for “Sounds.”
- In the Sounds settings, navigate to the “Sounds” tab.
- Under the “Program Events” list, locate the specific notification you want to change (e.g., “New Mail Notification,” “Instant Message Received,” etc.).
- Click on the event and then select the “Sounds” dropdown to choose a new sound.
- Click “Apply” to save the changes.
By customizing the notification sounds, you can create a more distinctive and memorable audio cue, making it easier to quickly identify the source of the notification and respond accordingly.
Leveraging the Windows Spotlight Feature
One unique feature of the Windows 10 Notification Center is the integration with the Windows Spotlight service. This feature displays a new background image and associated information on your lock screen and desktop each day, providing a fresh and visually appealing experience.
While the Windows Spotlight feature is primarily designed for the lock screen and desktop background, it can also be used to deliver organizational messages, fun facts, or other informative content directly within the Notification Center.
To configure the Windows Spotlight feature:
- Open the Start menu and search for “Personalization settings.”
- In the Personalization settings, navigate to the “Lock screen” section.
- Under the “Background” option, select “Windows Spotlight” to enable the feature.
- Explore the available settings to customize the type of content you want to see in the Notification Center, such as organizational messages or fun facts.
By embracing the Windows Spotlight feature, you can transform the Notification Center into a source of engaging and informative content, rather than just a passive stream of alerts.
Optimizing Notification Center Visibility
In addition to customizing the content and behavior of the Notification Center, it’s also important to consider how it is presented on your desktop. Proper placement and visibility can greatly impact your ability to stay informed without being constantly disrupted.
Positioning the Notification Center
The default location of the Notification Center is in the bottom-right corner of the screen, which can be convenient for quick glances but may not be the optimal position for all users. Depending on your workflow and desktop layout, you may find it more beneficial to reposition the Notification Center to a different corner or even dock it to the taskbar.
To move the Notification Center:
- Right-click on the taskbar and select “Taskbar settings.”
- In the Taskbar settings, scroll down to the “Notification area” section.
- Experiment with the “Notification area icons” and “Notification area overflow” options to find the best placement for the Notification Center.
By strategically positioning the Notification Center, you can ensure that it remains easily accessible without becoming a constant visual distraction.
Adjusting Notification Center Transparency
Another customization option that can enhance the usability of the Notification Center is the ability to adjust its transparency. By making the Notification Center slightly translucent, you can maintain visual access to your desktop while still being able to quickly glance at incoming notifications.
To adjust the Notification Center transparency:
- Open the Start menu and search for “Personalization settings.”
- In the Personalization settings, navigate to the “Transparency effects” section.
- Experiment with the “Transparency” slider to find the optimal balance between visibility and distraction.
By striking the right balance between transparency and opacity, you can create a Notification Center that seamlessly integrates with your desktop environment, providing the information you need without overwhelming your visual focus.
Harnessing Third-Party Tools for Advanced Customization
While the built-in Windows 10 Notification Center offers a range of customization options, there are also several third-party tools and extensions that can further enhance its functionality and customization capabilities.
One popular example is the GNOME Shell extension for Windows 10, which provides a range of customization options for the Notification Center, including the ability to change the position, size, and appearance of the notification panel.
Another useful tool is the PowerToys suite, which includes a Notification Editor that allows you to customize the appearance, behavior, and sound of individual notifications.
By leveraging these third-party tools, you can tailor the Notification Center to your specific needs and preferences, further streamlining your workflow and minimizing distractions.
Conclusion: Unlock the Productivity Potential of the Windows 10 Notification Center
In today’s fast-paced digital landscape, mastering the Windows 10 Notification Center is a critical skill for IT professionals and power users alike. By carefully customizing the content, behavior, and presentation of the Notification Center, you can transform it from a disruptive force into a powerful productivity tool that keeps you informed, engaged, and on top of your tasks.
Whether you’re adjusting notification priorities, customizing sounds, or leveraging the Windows Spotlight feature, the strategies outlined in this article can help you take control of your digital environment and boost your overall efficiency. By embracing the Notification Center’s full potential, you’ll be well on your way to a more streamlined, focused, and productive workflow.
Remember, the key to success lies in understanding your unique needs and preferences, and then experimenting with the various customization options to find the perfect balance. With a little time and effort, you can transform the Notification Center into a seamless extension of your digital workspace, empowering you to stay connected, organized, and productive throughout your workday.












