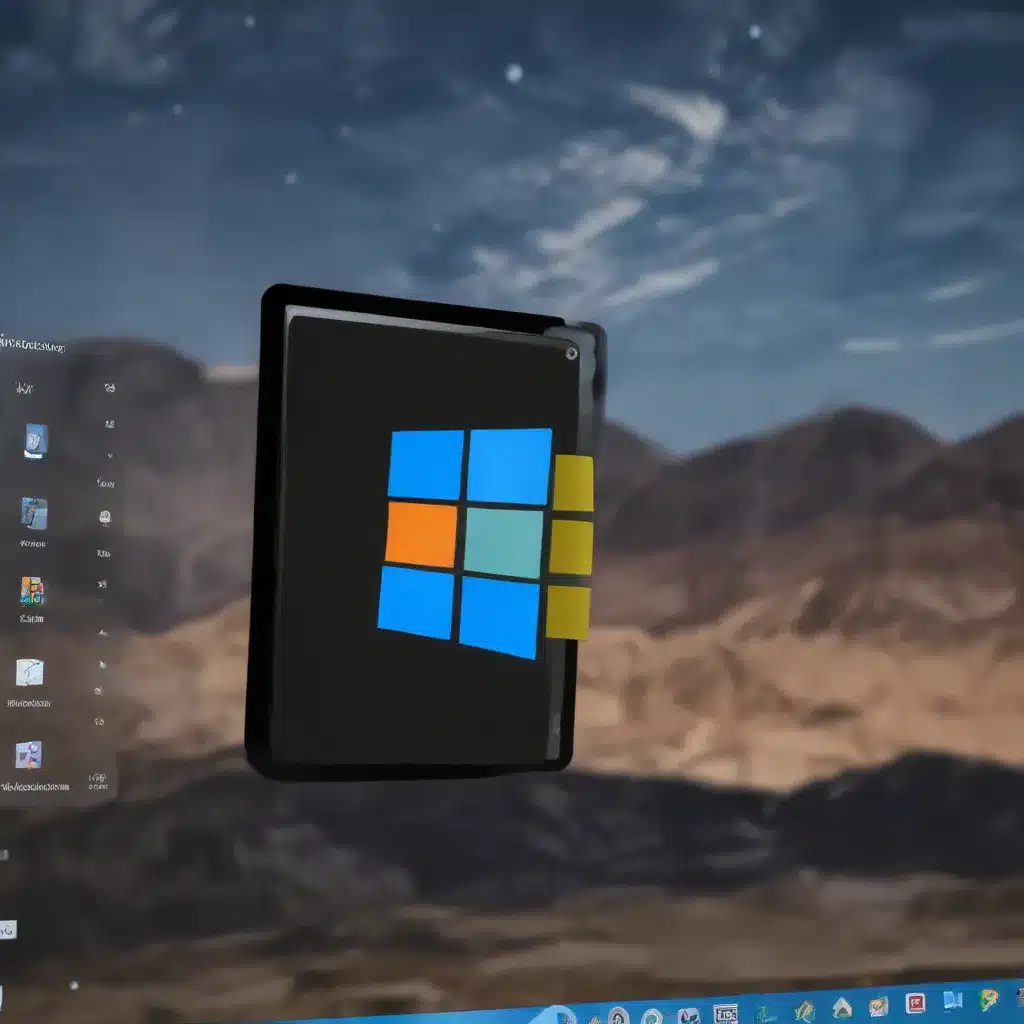
As an experienced IT professional, I’ve witnessed firsthand how optimizing your Windows 10 File Explorer can significantly improve productivity and workflow. In this comprehensive guide, I’ll share practical tips and in-depth insights to help you customize your File Explorer and unlock its full potential.
Unlock the Power of PowerToys
Microsoft PowerToys is a must-have tool for any power user looking to streamline their Windows 10 experience. This suite of utilities offers a wide range of features that can dramatically enhance your File Explorer usage.
One of the standout PowerToys is FancyZones, a window manager that allows you to create complex window layouts and quickly position windows into those layouts. This can be a game-changer for users who frequently work with multiple windows and need to maintain a structured, organized workspace.
Another highly useful PowerToy is PowerRename, which enables bulk file renaming with advanced features like regular expressions, targeted file type selection, and the ability to preview and undo changes. This can save you countless hours when dealing with large file collections or complex naming conventions.
Additionally, the Peek feature in PowerToys allows you to preview file content without the need to open multiple applications, minimizing interruptions to your workflow. Simply select a file and use the shortcut (Ctrl+Space) to get a quick peek at the contents.
To get started with PowerToys, head over to the PowerToys GitHub repository and follow the installation instructions. Explore the various utilities and experiment with the settings to find the ones that best fit your personal needs and preferences.
Optimize File Explorer’s Layout and Appearance
Beyond the powerful utilities provided by PowerToys, you can further enhance your productivity by customizing the layout and appearance of File Explorer itself.
One key aspect to consider is the default view in File Explorer. Many users find the “Details” view to be the most efficient, as it provides a clear overview of file attributes such as name, size, type, and modified date. You can set this as the default view by going to the “View” tab in File Explorer and selecting “Details.”
Additionally, you can hide or rearrange the navigation pane to suit your workflow. By default, the navigation pane on the left-hand side of File Explorer can be quite cluttered, but you can streamline it by removing unnecessary shortcuts or rearranging the order of folders and drives.
To further customize the appearance, you can enable the preview pane in File Explorer. This feature allows you to quickly glance at the contents of a file without having to open it. To enable the preview pane, go to the “View” tab and select “Preview Pane.”
Another useful customization is to enable file extensions in File Explorer. By default, Windows 10 hides file extensions, which can make it difficult to identify file types at a glance. To show file extensions, open File Explorer, go to the “View” tab, and select “File name extensions.”
Leverage Keyboard Shortcuts for Efficiency
Mastering keyboard shortcuts can significantly boost your productivity when navigating File Explorer. Some of the most useful shortcuts include:
Ctrl + N: Open a new File Explorer windowCtrl + Shift + N: Create a new folderCtrl + Shift + E: Open the navigation paneAlt + P: Toggle the preview paneAlt + Enter: Open the properties window for a selected file or folderF2: Rename a selected file or folder
By incorporating these shortcuts into your daily workflow, you can save time and reduce the need for mouse clicks, allowing you to maintain focus and flow.
Utilize Third-Party File Explorer Alternatives
While the built-in File Explorer in Windows 10 is a powerful tool, there are also several third-party alternatives that offer additional features and customization options. Two popular options are:
-
Everything: This lightning-fast file search utility can help you quickly locate files and folders on your system, far exceeding the capabilities of the default Windows search. With its powerful indexing and search algorithms, Everything can save you valuable time when searching for specific files.
-
Directory Opus: Considered by many as the “Swiss Army Knife” of file managers, Directory Opus provides an extensive array of features and customization options. From advanced file management tools to powerful scripting capabilities, Directory Opus can significantly enhance your productivity and workflow.
While these third-party tools may require an investment of time to set up and learn, the long-term benefits of increased efficiency and productivity can make them well worth the effort.
Automate Repetitive Tasks with Scripting
For power users who frequently perform the same file management tasks, scripting can be a game-changer. Windows 10 offers powerful automation tools, such as Windows PowerShell and Windows Script Host (WSH), that can help streamline your workflows.
For example, you can create custom scripts to perform bulk file operations, such as moving, copying, or renaming files based on specific criteria. These scripts can be triggered with a simple keyboard shortcut or integrated into your daily routines, saving you significant time and effort.
To get started with scripting, I recommend exploring resources like the Microsoft PowerShell Documentation and Windows Script Host Documentation. These provide in-depth guidance and examples to help you automate your File Explorer workflows.
Integrate with Cloud Storage and Collaboration Tools
In the modern work environment, seamlessly integrating your File Explorer with cloud storage and collaboration tools can greatly enhance productivity. Services like Microsoft OneDrive, Google Drive, and Dropbox allow you to access your files from anywhere, collaborate with team members, and maintain version control.
By configuring File Explorer to work with these cloud storage platforms, you can eliminate the need to manually transfer files between devices or worry about version conflicts. This integration also enables real-time collaboration, where multiple team members can simultaneously view, edit, and comment on shared documents.
Explore the various integration options provided by your cloud storage provider and incorporate them into your File Explorer workflow for a more efficient and collaborative work environment.
Conclusion
Customizing and optimizing your Windows 10 File Explorer can unlock a world of productivity and efficiency. By leveraging the power of tools like PowerToys, mastering keyboard shortcuts, and exploring third-party alternatives, you can streamline your file management tasks and focus more on the work that truly matters.
Remember, the key to boosting your productivity is finding the right balance of customization and automation that aligns with your unique workflow and preferences. Experiment, explore, and don’t be afraid to try new things – the rewards of a personalized and optimized File Explorer experience are well worth the effort.
For more IT solutions, technology insights, and computer repair tips, be sure to visit ITFix – your go-to resource for empowering power users and IT professionals alike.












