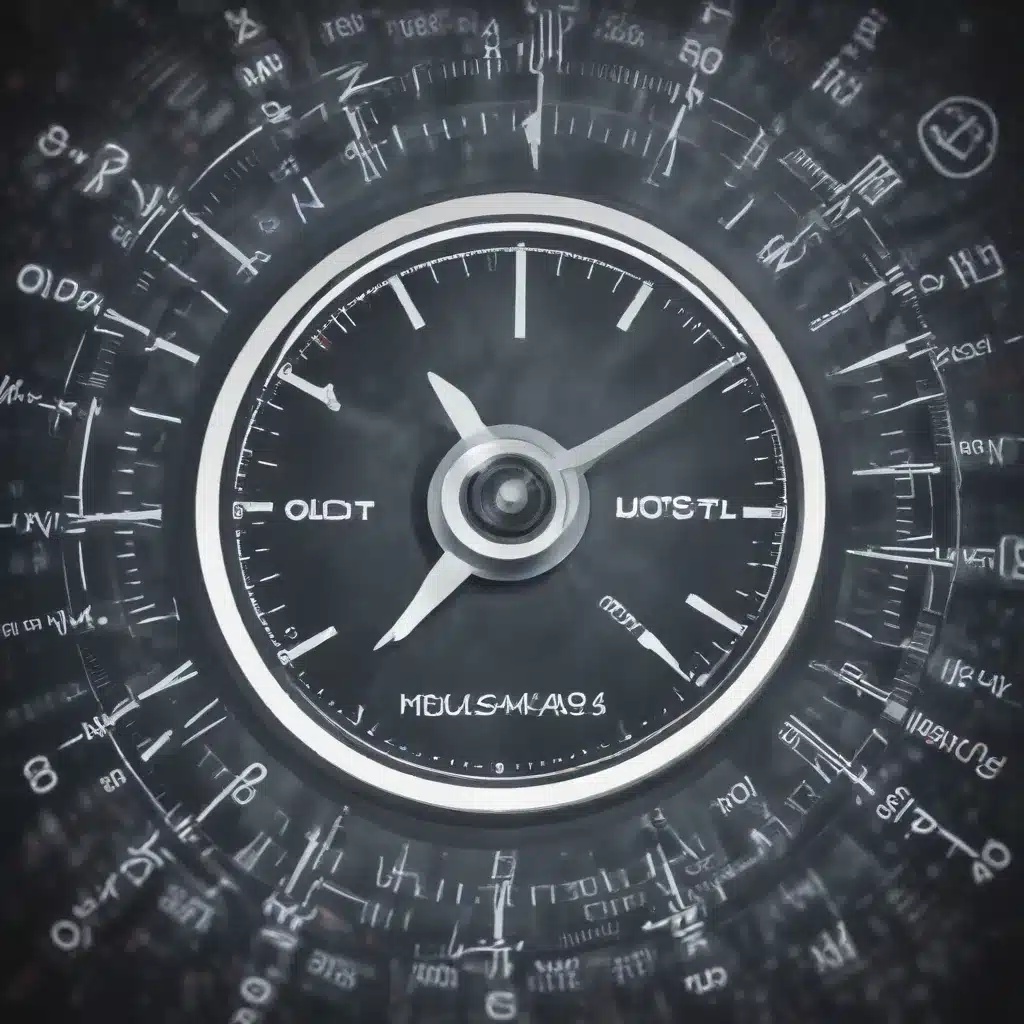
Unlock Your Laptop’s Full Potential: A Comprehensive Guide
As an experienced IT professional, I’ve spent countless hours troubleshooting and fine-tuning systems to deliver maximum performance. Today, I’m excited to share a comprehensive set of software optimization tips that can breathe new life into your gaming laptop or high-performance machine.
Whether you’re a power user, a content creator, or a passionate gamer, these simple yet effective tweaks can deliver a noticeable boost in speed, stability, and overall system responsiveness. By leveraging a combination of BIOS settings, power management, driver optimization, and specialized software, you’ll unlock the true potential of your hardware.
Unlock the Power of BIOS Settings
The foundation of any well-tuned system lies in the BIOS (Basic Input/Output System) settings. This low-level firmware controls critical hardware parameters, and making a few strategic adjustments can have a significant impact on performance.
Discrete Graphics Card Activation
One of the most impactful BIOS settings is the ability to enable the dedicated graphics card, bypassing the integrated GPU. This feature, often referred to as a “MUX switch,” can provide a 10-15% performance boost by directly routing your graphics processing to the dedicated GPU. Locate this option in the advanced chipset controls of your BIOS and toggle it to use the discrete graphics card.
Disable Software Guard Extensions (SGX)
Another BIOS tweak to consider is disabling the Software Guard Extensions (SGX) feature. This security-focused technology can introduce a performance penalty, especially for gaming and other resource-intensive tasks. Unless you’re working in a high-security environment, you can safely disable SGX to free up system resources.
RAM Overclocking (Advanced Users Only)
For the more technically inclined, you may be able to eke out additional performance by overclocking your system’s RAM. This process involves increasing the memory frequency and adjusting the timings, potentially delivering a noticeable speed increase. However, proceed with caution, as improper RAM overclocking can lead to system instability or even hardware damage. Thoroughly research your specific laptop model and memory configuration before attempting any RAM overclocking.
Optimize Power Management Settings
Windows power management settings play a crucial role in maximizing your system’s performance. By tweaking a few key options, you can ensure your hardware is operating at its full potential.
Set Power Slider to Best Performance
Start by setting the power slider (accessible by clicking the battery icon in the Windows taskbar) to the “Best Performance” setting. This will ensure your CPU and GPU are not artificially throttled, allowing them to operate at their maximum capabilities.
Disable PCI Express Link State Power Management
Next, navigate to the Windows Advanced Power Settings and locate the “PCI Express Link State Power Management” option. Set this to “Off” to prevent Windows from automatically managing the power state of your PCI Express devices, which can impact performance.
Set Minimum Processor State to 100%
In the Advanced Power Settings, also ensure that the “Minimum Processor State” is set to 100% when your laptop is plugged in. This will prevent the CPU from entering a low-power state, which can introduce latency and stuttering in demanding applications.
Streamline Drivers and Software
Keeping your drivers and system software up to date is essential for optimal performance. However, it’s also important to properly clean up any leftover or outdated components that can negatively impact your system.
Clean Old Driver Bloat
Use tools like Driverstore Explorer and Display Driver Uninstaller to thoroughly remove any old or unused driver files. This can help prevent conflicts and ensure your latest drivers are operating at their full potential.
Reinstall NVIDIA Drivers
When it comes to your dedicated NVIDIA graphics card, be sure to download the latest drivers directly from NVIDIA’s website. Install the driver package, but avoid installing the GeForce Experience software, as it can sometimes introduce unnecessary overhead.
Manage 3D Settings in NVIDIA Control Panel
Within the NVIDIA Control Panel, navigate to the “Manage 3D Settings” section and set the “Power Management Mode” to “Prefer Maximum Performance.” Additionally, set the “Texture Filtering – Quality” to “High Performance” to optimize GPU utilization.
Leverage Specialized System Tuning Software
To take your performance optimization to the next level, consider utilizing specialized software tools designed to fine-tune various system components.
Intel Laptops: Throttlestop
For Intel-based laptops, Throttlestop is an invaluable tool that allows you to fine-tune power management, unlock hidden CPU performance, and apply targeted undervolting. Spend some time exploring the various settings and profiles to find the optimal balance between performance and stability.
AMD Laptops: AMD APU Tuning Utility (AATU)
Similarly, for AMD-powered laptops, the AMD APU Tuning Utility (AATU) provides a user-friendly interface to adjust power limits, boost durations, and other critical parameters to extract the maximum performance from your system.
MSI Afterburner
Regardless of your CPU manufacturer, the MSI Afterburner tool is a must-have for GPU enthusiasts. This software allows you to easily overclock your graphics card, either automatically or manually, unlocking additional performance headroom.
Advanced BIOS Tweaks (for Experienced Users)
For those willing to take a deeper dive into system optimization, there are a few advanced BIOS settings that can provide further performance gains. However, it’s important to note that these modifications should be approached with caution, as improper configuration can potentially lead to system instability or even hardware damage.
RAM Overclocking
Carefully increasing your system’s RAM frequency and adjusting the timings can yield tangible performance improvements, especially in memory-intensive workloads. Be sure to thoroughly test for stability using tools like MemTest64 to avoid potential issues.
CPU Overclocking (Advanced Users Only)
If your laptop’s BIOS provides the necessary controls, you may be able to overclock the CPU to boost its clock speeds and unlock additional processing power. This process requires a deep understanding of your hardware’s capabilities and thermal limitations, so proceed with extreme caution and research your specific model thoroughly before attempting any CPU overclocking.
Additional Optimization Tips
Repaste Thermal Interface Materials
Over time, the thermal paste between your CPU, GPU, and heatsinks can degrade, leading to increased temperatures and throttling. Carefully disassembling your laptop and reapplying fresh high-quality thermal paste can significantly improve cooling performance.
Utilize External Cooling Solutions
Investing in a quality laptop cooling pad or stand can help improve airflow and reduce operating temperatures, allowing your components to run at their peak performance for longer periods.
Disable Windows Gaming Mode
While Windows’ built-in Gaming Mode can be helpful in some scenarios, it can sometimes introduce unexpected performance issues. Try disabling this feature and see if it has a positive impact on your system’s responsiveness.
By applying these optimizations, you’ll be well on your way to unlocking the full potential of your gaming laptop or high-performance machine. Remember, every system is unique, so approach these tweaks with caution and diligently test for stability. For the IT Fix community, I hope these tips help you squeeze every last drop of performance from your hardware. Happy optimizing!












