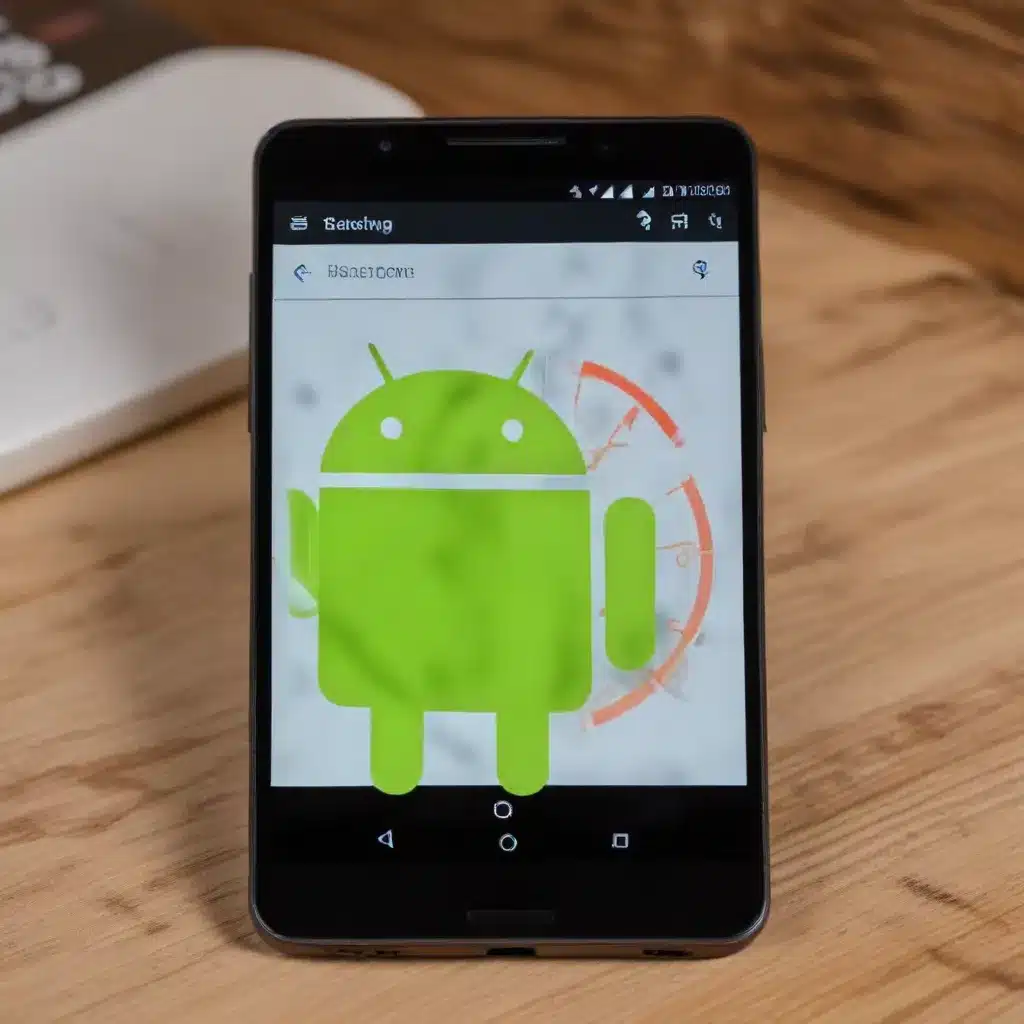
As an experienced IT professional, I’m often asked for advice on how to breathe new life into aging Android devices. While flagship smartphones pack impressive processing power, even the best devices can slow down over time as apps and operating system updates pile up. Fortunately, there are several practical tweaks and optimizations you can apply to boost the performance of your Android phone or tablet.
Optimize Background Processes
One of the simplest yet most effective ways to improve Android performance is to limit the number of background processes running at any given time. By default, Android allows up to 20 processes to run in the background, but this can quickly become overburdened, especially on lower-end devices.
To adjust this setting, start by enabling Developer Options in your device’s Settings menu. Tap the “Build number” section seven times to unlock this hidden menu. Once enabled, navigate to “Developer Options” and scroll down to the “Background process limit” setting. Change this to “At most 4 processes” for an immediate performance boost.
This tweak helps free up valuable system resources, leading to a smoother overall user experience and better battery life. Just keep in mind that this setting will revert to the default after each device restart, so you’ll need to re-apply it periodically.
Disable Unused Apps and Services
Manufacturers often pre-install a plethora of apps and services on Android devices, many of which users never actually need or use. These bloatware apps can consume system resources in the background, slowing down your device. While you may not be able to uninstall them completely, you can at least disable them to free up memory and processing power.
Head to your device’s Settings > Apps menu and look for any pre-installed apps you don’t use. Tap on each one and select “Disable” to prevent them from running. Be cautious, however, as disabling certain system apps could potentially break core functionality.
Another option is to limit the permissions granted to specific apps. Many apps request access to features like location services and background activity, which they may not truly need to function. Restricting these permissions can help reduce resource consumption and keep your device running smoothly.
Optimize App Cache and Data
Over time, the apps on your Android device can accumulate large amounts of cached data and other residual information, which can negatively impact performance. Regularly clearing the cache for your most frequently used apps can help free up valuable storage space and improve responsiveness.
To clear an app’s cache, long-press the app’s icon on your home screen and select “App Info.” Then, navigate to the “Storage” section and tap “Clear Cache.” You can also try uninstalling and reinstalling the app, which will completely reset its data and cache.
This tip is especially important for apps that tend to generate a lot of data, such as web browsers, social media apps, and messaging platforms. For example, the WhatsApp messaging app can quickly accumulate thousands of chat logs and media files, which can slow down your device’s gallery and file management systems. Regularly pruning your chat history and deleting unnecessary media files can make a noticeable difference.
Leverage Lite and Progressive Web Apps
If you’re using resource-intensive apps on an older or less powerful Android device, consider switching to their “Lite” counterparts. These stripped-down versions often provide the core functionality you need while consuming fewer system resources.
Apps like Facebook Lite, Messenger Lite, and Twitter Lite are great examples of this approach. They typically load faster, have a more streamlined interface, and avoid the heavy elements (like auto-playing videos) that can bog down lower-end devices.
Another option worth exploring is Progressive Web Apps (PWAs). These web-based applications provide app-like functionality without the overhead of a native Android app. PWAs are designed to work well on a wide range of devices, making them a viable performance-boosting alternative. Popular examples include the Starbucks and Uber PWAs, which you can easily add to your Android device’s home screen.
Manage Home Screen Elements
Your Android device’s home screen can also impact overall performance, especially if you’ve loaded it up with widgets, live wallpapers, and other dynamic elements. These visually appealing features can consume a significant amount of system resources, leading to sluggish performance and reduced battery life.
Try minimizing the number of widgets and live wallpapers on your home screen, and consider disabling the Google Feed (the panel to the left of your main home screen). You can also experiment with alternative launchers that offer a more streamlined and lightweight home screen experience.
Disable Assistants and Background Services
While voice assistants like Google Assistant and Bixby can be incredibly useful, they also require background processing that can burden lower-powered Android devices. If you find your phone or tablet struggling with performance, consider disabling these hands-free assistant features.
In the Google app, go to Settings > Google Assistant > “Hey Google & Voice Match” and turn off the feature. For Samsung devices, you can disable Bixby Voice in a similar fashion. Keep in mind that this will only disable the always-on voice functionality; you can still manually access the assistant when needed.
Another resource-hungry background service to consider disabling is automatic app and game updates from the Google Play Store. While convenient, these updates can sometimes tax the system, especially on older or less powerful Android hardware. You can turn off automatic updates by going to the Play Store settings and selecting “Auto-update apps” > “Do not auto-update apps.”
Optimize System Animations and Transitions
Android’s built-in animations and transitions, while visually appealing, can sometimes feel sluggish on lower-end devices. Fortunately, you can adjust these settings to improve responsiveness and speed up the overall user experience.
To access these controls, go to your device’s Developer Options menu (remember, you’ll need to enable this first by tapping the “Build number” section seven times in Settings). Look for options like “Window animation scale,” “Transition animation scale,” and “Animator duration scale,” and try reducing the values to 0.5x or even 0.25x.
This will significantly speed up your device’s animations and transitions, making navigating your Android phone or tablet feel much snappier. Just keep in mind that this may come at the cost of some visual flair, so you’ll need to find the right balance between performance and aesthetics.
Consider a Factory Reset or Custom ROM
If you’ve tried all the above tweaks and your Android device still feels sluggish, it may be time to consider more drastic measures. Performing a factory reset can often restore your device to its original, optimized state, clearing away any accumulated junk and residual data that may have been dragging down performance.
Be aware that a factory reset will wipe all your personal data, apps, and settings, so be sure to back up anything important before proceeding. You can find the factory reset option in your device’s Settings > System > Reset options menu.
For the truly adventurous, installing a custom ROM can also breathe new life into an aging Android device. Custom ROMs, such as LineageOS, are third-party operating system builds that often provide a smoother, more responsive experience than the manufacturer’s stock software. However, this process can be more complex and carries some risks, so it’s best suited for tech-savvy users who don’t mind a bit of tinkering.
Conclusion
With the right tweaks and optimizations, you can significantly improve the performance of your Android device, even on older or lower-end hardware. By managing background processes, disabling unused apps and services, optimizing caches and data, and adjusting system animations, you can breathe new life into your smartphone or tablet.
Remember, every Android device is unique, so you may need to experiment with different combinations of these tips to find the perfect balance for your specific hardware and usage needs. And if you’re still struggling, don’t hesitate to explore more drastic measures like factory resets or custom ROMs.
For more IT tips and insights, be sure to visit IT Fix, where our team of seasoned professionals is always ready to help you get the most out of your technology.












