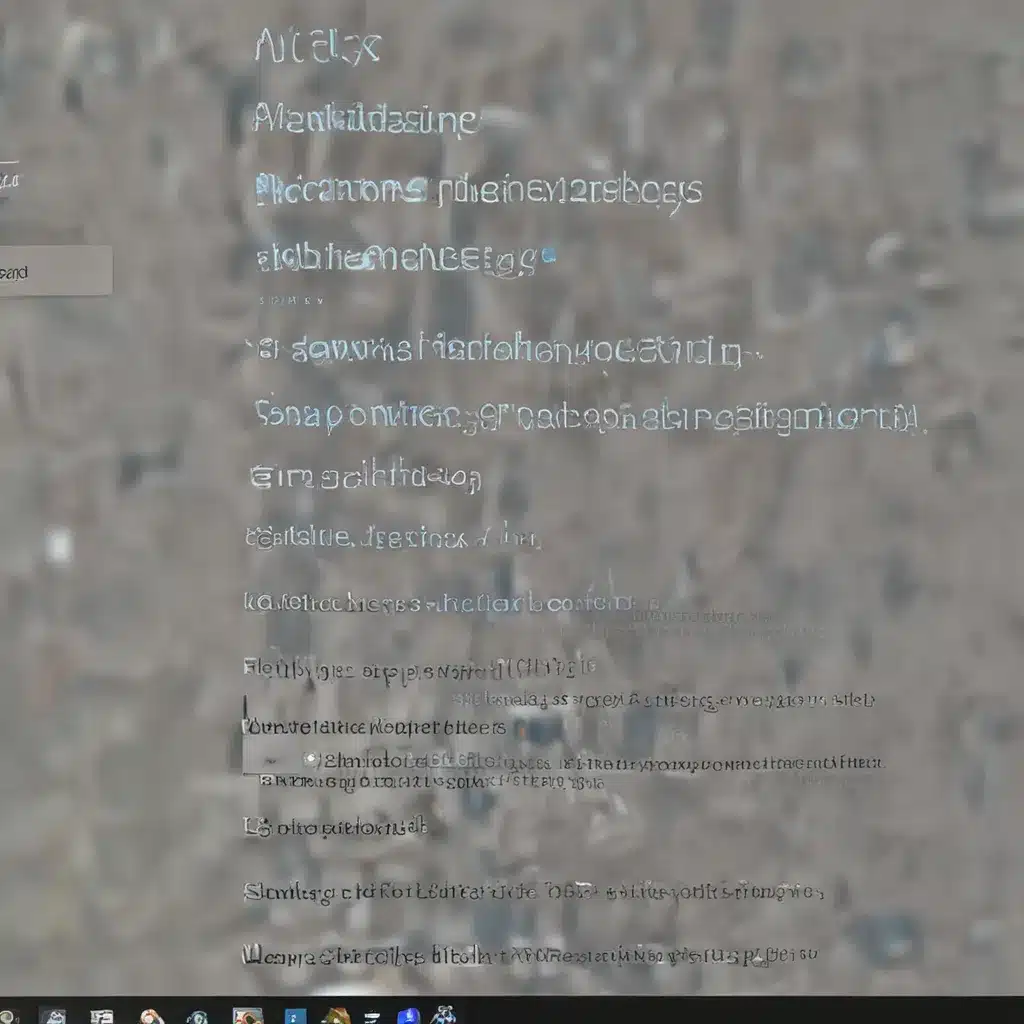Battling Blurry Text: A Windows 10 Saga
Have you ever stared at your Windows 10 screen, squinting your eyes, trying to make sense of the fuzzy, indistinct text? It’s enough to make you want to throw your monitor out the window (or at least reach for your trusty reading glasses). Well, fear not, my tech-savvy friends, for I have the solution to your blurry text woes.
As a self-proclaimed Windows 10 whisperer, I’ve encountered my fair share of display-related issues. From 4K nightmares to Retina-quivering resolutions, I’ve seen it all. But today, we’re going to focus on one particular scourge: the dreaded blurry text. [1]
Unraveling the Mystery of Blurry Text
Now, before we dive in, let’s establish one crucial fact: blurry text in Windows 10 is not just your imagination. It’s a real, tangible problem that can be caused by a variety of factors, from high-resolution displays to outdated drivers. [2] And trust me, I know how frustrating it can be to stare at a screen, wondering if you need to book an appointment with the optometrist.
But fear not, my friends, for I’ve got your back. Through my years of troubleshooting and tinkering, I’ve discovered a handful of tried-and-true methods to banish blurry text once and for all. And the best part? You don’t need to be a tech wizard to implement them. [3]
Mastering the DPI Dilemma
One of the most common culprits behind blurry text in Windows 10 is the dreaded DPI (Dots Per Inch) scaling issue. You see, as our displays have become increasingly high-resolution, Windows has tried to compensate by automatically adjusting the size of text and other elements. [1]
But sometimes, this scaling can go a bit haywire, resulting in blurry, illegible text. The solution? Dive into your display settings and play around with the DPI scaling. [2] Start by increasing the value to 150% or even 200%, and see if that does the trick. If not, try turning off the scaling entirely and see if that helps. [4]
The Windows 10 DPI Fix Utility: Your Secret Weapon
But what if the built-in Windows 10 settings just aren’t cutting it? Fear not, my friends, for there’s a nifty little tool called the Windows 10 DPI Fix utility. [2] This free, third-party application essentially reverts Windows 10’s scaling to the method used in older versions of the operating system, which some users have found to be more effective.
Simply download the DPI Fix utility, select the “Use Windows 8.1 DPI scaling” option, and watch as your blurry text transforms into crisp, clear perfection. And if that doesn’t work, you can always try the “Use Windows 10 default DPI scaling” setting instead. [2]
Troubleshooting Display Configurations
Now, if you’re the proud owner of multiple monitors, you might encounter an entirely different set of blurry text challenges. You see, if you’ve got displays with varying resolutions, Windows 10 can struggle to keep up, resulting in a frustrating mix of sharp and blurry text. [5]
The solution? Try to ensure that all your displays are set to the same resolution. If that’s not possible, experiment with the “Extended” display mode rather than “Mirrored.” This way, each monitor can do its own thing, without one compromising the other. [5]
Taming Troublesome Applications
But what if the blurry text issue is limited to a specific application? Fear not, my friends, for there’s a fix for that too. [4] Sometimes, certain programs just don’t play nicely with Windows 10’s scaling algorithms, resulting in a less-than-stellar text display.
The solution? Dive into the app’s compatibility settings and play around with the DPI scaling options. You might even be able to set a custom scaling value to make the text large enough to read without sacrificing clarity. [4] And if that doesn’t work, try updating the app to the latest version – sometimes a simple software upgrade can do the trick.
Embracing the ClearType Solution
Now, if you’ve tried all of the above and you’re still struggling with blurry text, there’s one more trick up my sleeve: the trusty ClearType feature. [3] This nifty little Windows utility is designed to optimize the clarity of text on flat-panel displays, and it could be just the thing to sharpen up your Windows 10 experience.
Simply open the ClearType Text Tuner, follow the on-screen prompts, and watch as your text transforms from fuzzy to fabulous. It’s like a little bit of digital magic, and the best part? It’s built right into your Windows 10 operating system, just waiting to be unleashed. [3]
Wrapping Up: Reclaiming Clarity in Windows 10
So there you have it, my tech-savvy friends – a comprehensive guide to banishing blurry text in Windows 10 once and for all. From mastering the DPI scaling to unleashing the power of the Windows 10 DPI Fix utility, you’re now armed with the knowledge and tools to transform your display into a crisp, clear, and eminently readable oasis.
And remember, if all else fails, you can always reach out to the experts at your local UK computer repair service. They’ll be more than happy to lend a hand and help you reclaim the clarity you deserve. Happy browsing, and may your text always be sharp and legible! [6], [7], [8]