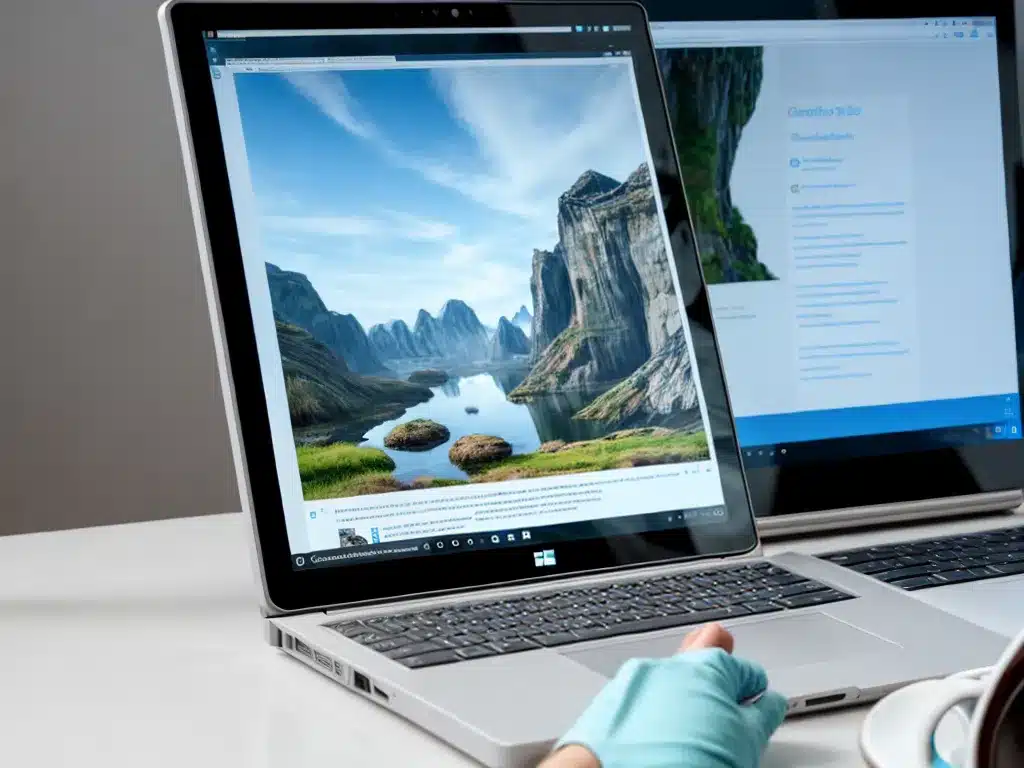
Introduction to Microsoft Edge
Microsoft Edge is the default web browser included with Windows 10 and 11. It was first released in 2015 as a replacement for Internet Explorer. Microsoft Edge is built on the open-source Chromium engine, the same engine that powers Google Chrome. This means Edge provides similar speed, compatibility, and features as Chrome, while integrating neatly into the Windows ecosystem.
As a beginner, Microsoft Edge provides a familiar yet robust browsing experience right out of the box. With Edge, I can easily browse the web, search, setup my homepage, change basic settings, and more without any complicated configuration. Edge strikes a nice balance of being simple to use yet still offering customizable options to make the browser my own.
In this beginner’s guide, I will walk through the basics of using Microsoft Edge to browse the web comfortably and productively.
Getting Started with Microsoft Edge
Getting started with Microsoft Edge is very straightforward. Here are the basic steps:
-
Open Edge – On a Windows 10/11 device, Edge can be opened by clicking the blue ‘e’ icon pinned to the taskbar or searching for ‘Edge’ from the start menu.
-
Visit a Website – Type a website URL in the address bar at the top and press enter to visit that page. I can also search directly from the address bar.
-
Add Tabs – To open multiple sites, click the + button to open new tabs. I can jump between tabs by clicking on each one.
-
Adjust Settings – Click the three horizontal dots icon to open settings and customize Edge to my liking.
-
Set Default Browser – In Windows settings, I can choose Edge as the default browser to open web links automatically with Edge.
With just those basic steps complete, I can now use Edge competently to start browsing the web, opening multiple pages, and adjusting the browser to fit my personal preferences.
Key Features of Microsoft Edge
As I get more comfortable with daily use, here are some of the most helpful features to take advantage of in Microsoft Edge:
Browse InPrivate
- InPrivate mode hides my browsing history and cookies in a temporary session. Great for privacy when using a shared or public computer.
Customize the New Tab Page
- The new tab page can be customized with a background image, shortcuts to frequent sites, a daily news feed, and more. Makes starting a fresh browsing session easy.
Install Extensions
- Extensions let me add new functionality to Edge like ad-blockers, password managers, and productivity tools. Available free from the Edge Add-ons store.
Organize With Collections
- Collections allow me to collect, organize, share, and export web content by saving open tabs, images, and notes into customized collections. Really helps keep research and project work organized.
Manage Saved Passwords
- The built-in password manager saves passwords and allows me to easily fill in login credentials on websites. I can view, add, and delete saved passwords securely.
Those are just a few of the most useful features for getting the most out of Microsoft Edge as a new user.
Customizing Microsoft Edge to Suit My Needs
With a bit more experience, I can customize Microsoft Edge with advanced settings and options to really make the browser my own. Here are some customizations worth exploring:
Useful Settings
- Adjust appearance settings like theme, background image, fonts, and scrollbars.
- Configure privacy & security settings like tracking prevention and password protection.
- Turn on accessibility features like text scaling, reader mode, and narrator.
- Enable useful options like tabs previews when hovering over tabs.
Sync Between Devices
- Sync data like favorites, passwords, history, tabs, and more across all signed-in devices.
- Use profiles to easily separate work and personal browsing.
Optimization for Work or Play
- Install work-related extensions like Office, Evernote, or productivity apps.
- Add entertainment extensions like Reddit Enhancement Suite, Dark Reader, or language tools.
- Populate bookmarks bar with frequently visited work or hobby related sites.
Keyboard Shortcuts
- Learn keyboard shortcuts to efficiently navigate tabs, close pages, zoom, and more.
- Customize shortcuts by assigning preferred key combinations.
Don’t be afraid to poke around Edge’s settings to tailor the browser to my specific needs and preferences. The customization options allow me to optimize Edge for work, entertainment, or anything in between.
Helpful Resources for Learning More
For beginners looking to delve deeper into using Microsoft Edge, here are some helpful resources:
-
Microsoft Support Site – Get how-to guides, detailed settings info, and troubleshooting steps from the official Microsoft Edge support site.
-
Edge Insider Forum – Join the Edge Insider forum community to get tips, share feedback, and join discussions with fellow users.
-
Web Searches – Simple web searches for terms like “Microsoft Edge tips” or “Edge keyboard shortcuts” can uncover advanced tutorials.
-
Online Courses – Sites like Udemy, LinkedIn Learning, and Pluralsight offer cheap and sometimes free online video courses for Microsoft Edge.
Don’t be overwhelmed! With just a bit of hands-on experience complemented by some deeper tutorials, I’ll be mastering Microsoft Edge in no time.
Conclusion
To wrap up, Microsoft Edge delivers a robust yet intuitive browsing experience right out of the box. As a beginner, I can quickly get up and running with the basics then begin exploring the key features Edge has to offer. When I’m ready to mold Edge to match my personal needs, tons of customization and optimization options are available. With a great starting setup for novices and plenty of headroom to dig deeper, Microsoft Edge is a great choice as a default web browser for any Windows user.












