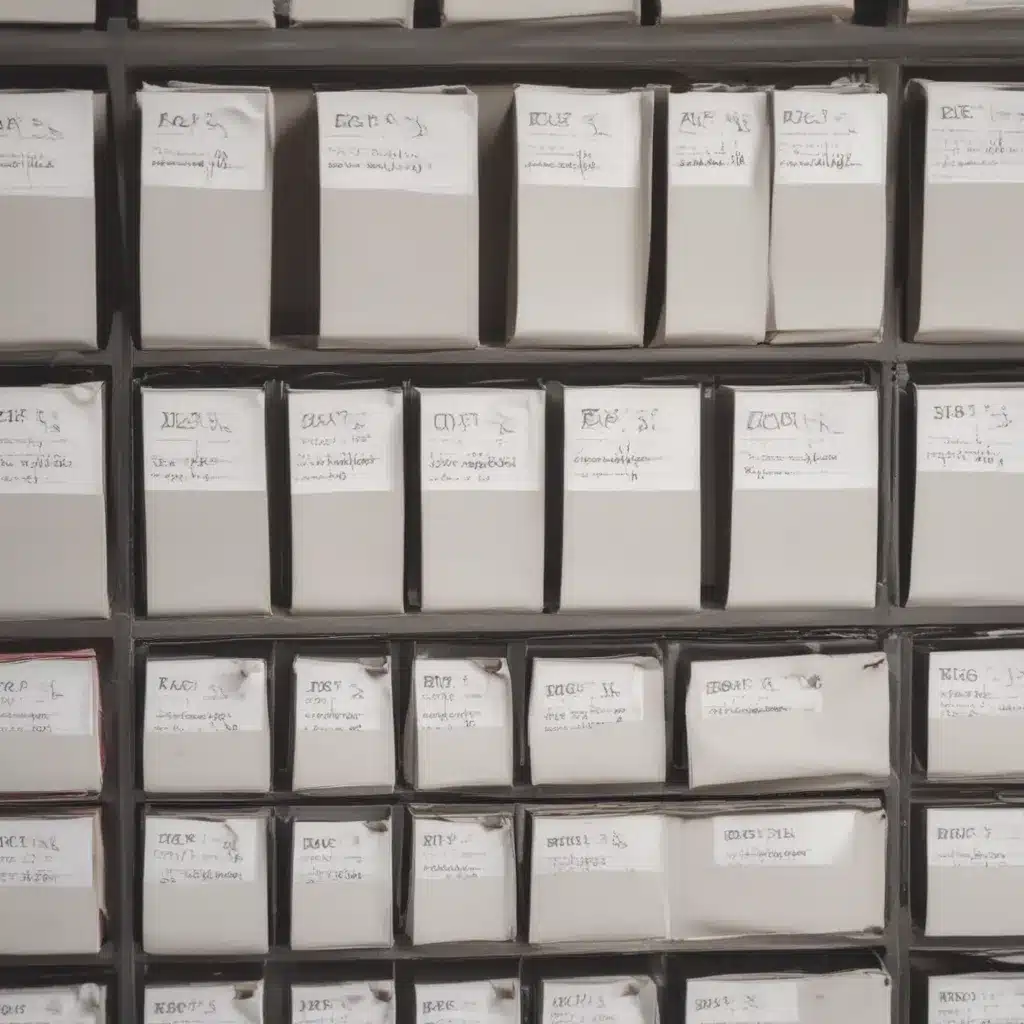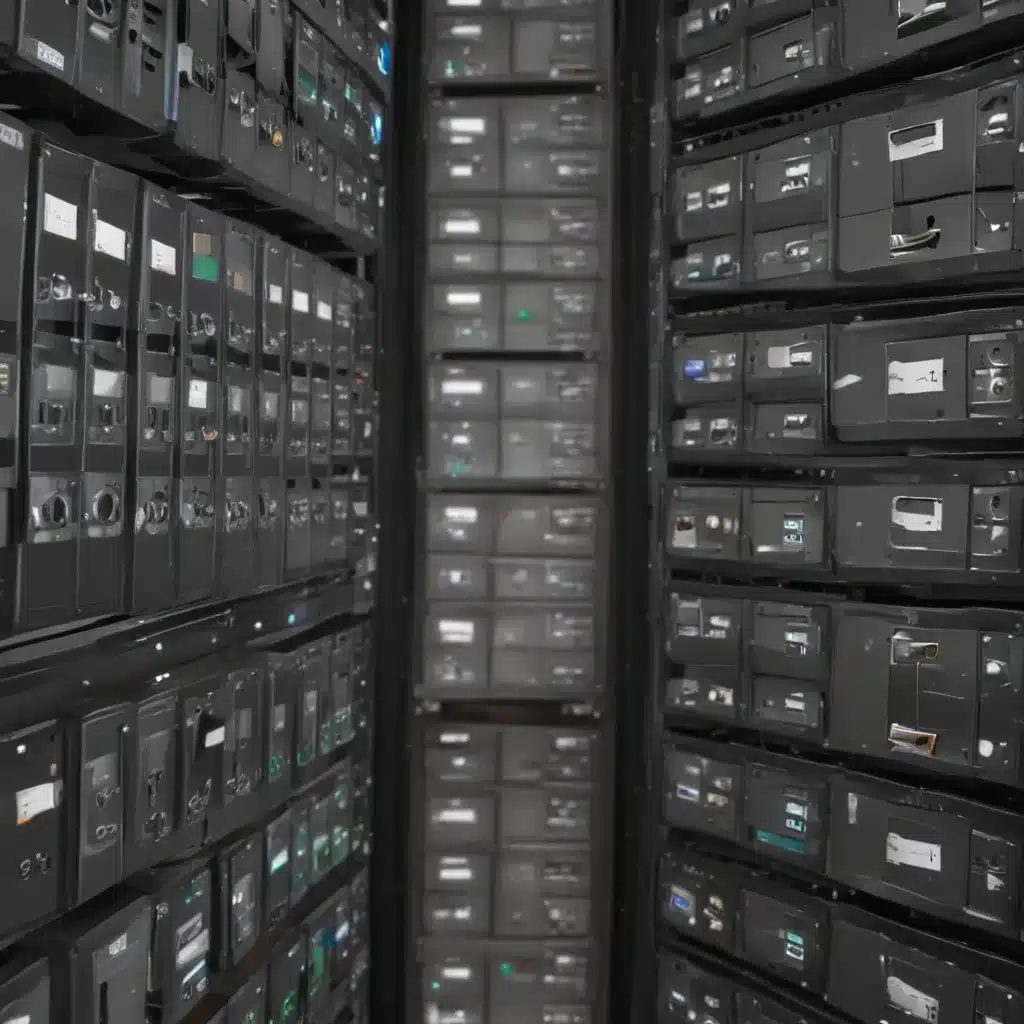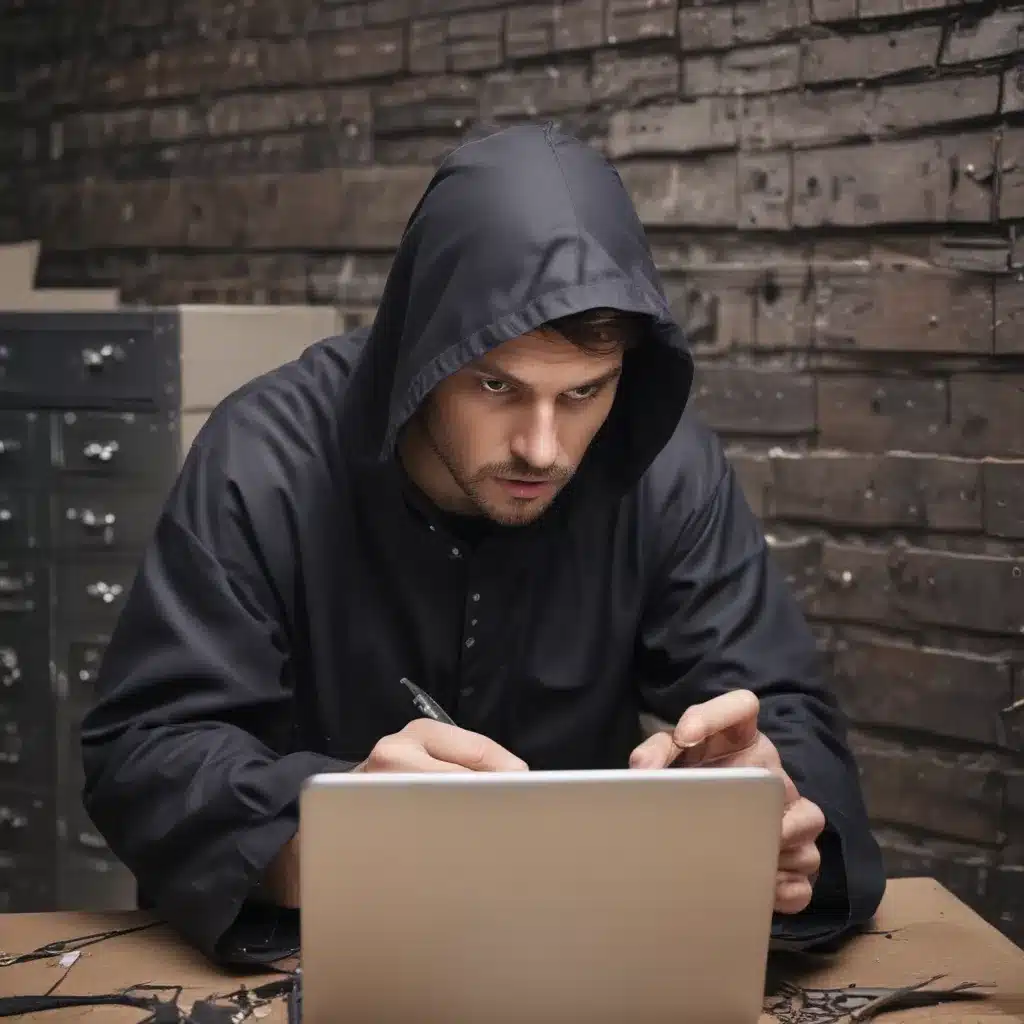Introduction
Losing important files from your laptop can be incredibly frustrating. As someone who just had this happen to me, I wanted to share what I learned about recovering lost data so other beginners can benefit.
This guide will cover the basics of data recovery for laptops. I’ll explain the common causes of data loss, the different data recovery options available, and provide step-by-step instructions on recovering deleted files from a laptop.
Common Causes of Data Loss on Laptops
Before diving into data recovery, it’s important to understand why you may have lost files in the first place. Here are some of the most common reasons data can be lost from laptops:
-
Accidental deletion – This is probably the most common cause of data loss. You or someone else accidentally deleted an important file or folder.
-
Hard drive failure – Over time, hard drives can fail, leading to inaccessible data. This tends to happen more on older laptops.
-
Corrupted files – Various issues can cause file corruption, like a virus, system crash, or improper shut down of the laptop. The files become unusable.
-
Spilled liquid – Liquids spilled on a laptop can short circuit components and make data recovery extremely difficult.
-
Theft – Having your laptop stolen means losing all local files that were not backed up online.
Data Recovery Options
If you’ve lost important data on your laptop, don’t panic yet! In many cases, the data can be recovered through various methods. Here are your options:
Recover from Recycle Bin
If a file was simply deleted from the laptop, the first place to check is the Recycle Bin or Trash. On Windows laptops, this is accessed through the desktop icon. On Macs, it’s in the Dock.
Files deleted from the laptop are sent to the Recycle Bin and can easily be restored. However, the Recycle Bin does have limited storage space. It may only store data for a short period before being permanently deleted.
Use Backup Files
If you routinely backed up important laptop data to an external hard drive, cloud storage, or storage media like DVDs, you may be able to restore deleted files from those backups.
This is the ideal way to recover lost data, as backups provide an extra copy. Make sure your backups are current before relying on them.
Try Recovery Software
Data recovery software can scan your laptop’s hard drive and retrieve deleted files. There are many options available, including both free and paid software programs.
Some popular recovery software tools include:
- Recuva (Windows)
- TestDisk (Windows, Mac & Linux)
- PhotoRec (Windows, Mac & Linux)
- Stellar (Windows & Mac)
I’ll provide more details below on using recovery software effectively.
Send to a Data Recovery Service
For difficult cases of data loss, like a failed hard drive, you may need to use a professional data recovery service. These services can analyze drives and often recover data when software cannot.
However, these services can be expensive, ranging from $100 to $2000 or more! First try the above options before resorting to professional recovery.
Step-by-Step Guide to Recover Deleted Files
If you don’t have backups to restore from, using data recovery software is typically the best way for beginners to try getting their lost files back.
Here are the steps I recommend for recovering deleted files from a laptop:
1. Select Your Software
Look through the recovery software options mentioned above and select one to download. Many have both free and paid versions available.
For beginners, I’d recommend Recuva or TestDisk. Both are free and easy to use.
2. Install and Open the Software
Once downloaded, install and open up the data recovery program. I prefer Recuva’s simple interface.
3. Scan Your Laptop
Select the drive on your laptop you want to scan for recoverable files. Many programs then give the option for a “Quick” or “Deep” scan.
I suggest picking the Deep scan for the most thorough search of your drive. It takes longer but finds more files.
Recuva Deep Scan interface
4. Preview and Recover Files
Once the scan finishes, the software will display files it found that can potentially be recovered. Browse through and preview files to identify ones you want to restore.
When you locate an important file, select “Recover” to restore it to your laptop or an external drive.
5. Save the Recovered Files
I strongly suggest saving recovered files to a different drive than where you lost them. This ensures you don’t accidentally overwrite the deleted data. An external hard drive is ideal for storing recovered files.
With some patience, recovery software can find lost documents, photos, videos, and other file types you feared were gone forever!
Tips to Avoid Data Loss in the Future
Losing data stinks! Use these tips to avoid dealing with lost files again in the future:
-
Back up regularly – Configure automatic backups to cloud storage or external drives.
-
Check Recycle Bin – Remember to look here before emptying it.
-
Handle laptop gently – Don’t drop it or spill liquids on it.
-
Install antivirus software – Prevent malware from corrupting your files.
-
Enable File History – This Windows feature continuously saves versions of your files.
No one wants to experience losing important laptop data. Hopefully this guide gives you the knowledge to recover deleted files and avoid this headache going forward! Let me know if you have any other data recovery tips for laptops.