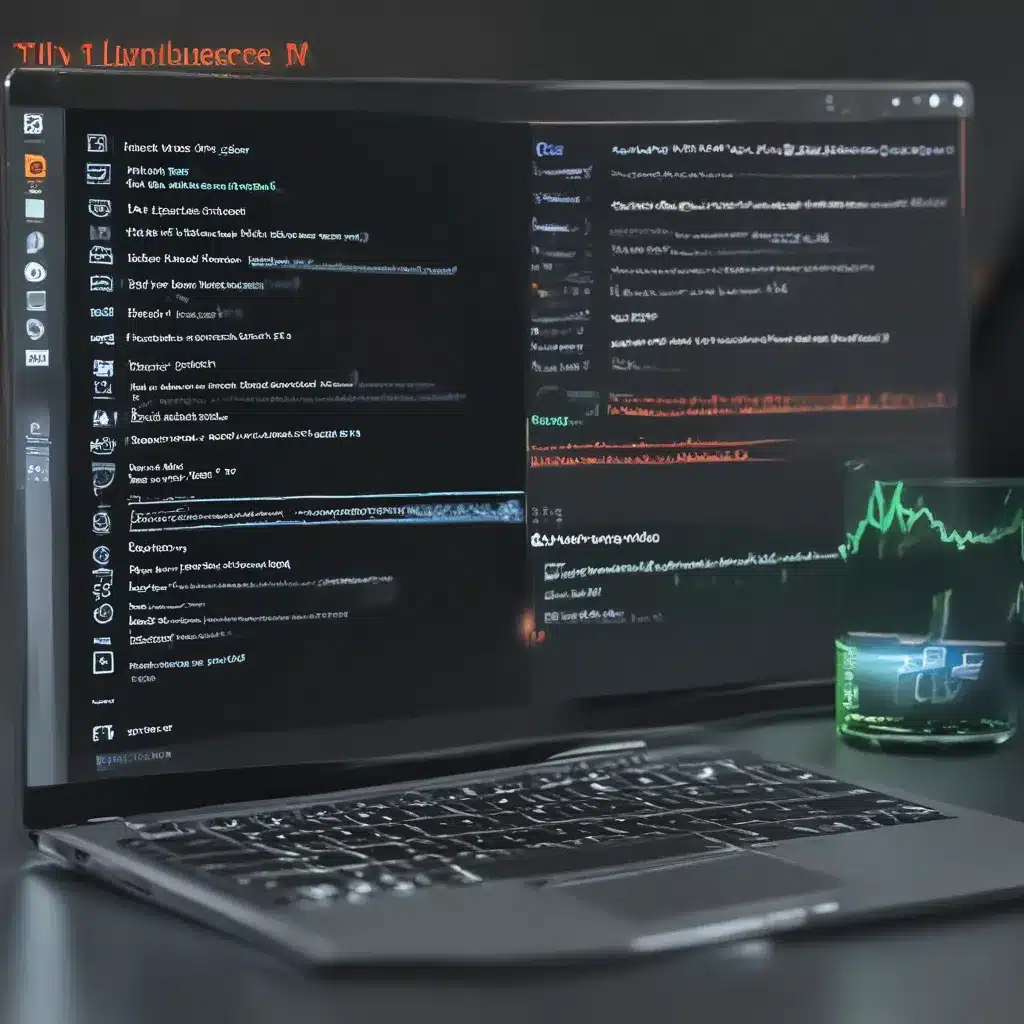
Mastering the Windows Task Manager in Lightning Speed
Have you ever stared at your computer screen in frustration, watching the little spinning wheel of doom as your Windows machine grinds to a halt? I know the feeling all too well, my friends. As someone who’s been working in the computer repair industry for over a decade, I’ve seen it all – from glacial boot times to programs that seem to have a mind of their own.
But fear not! Today, I’m going to share a secret with you that will have you navigating the Windows Task Manager like a pro in just 10 minutes. Buckle up, because we’re about to take a deep dive into the inner workings of your operating system and unlock the power of this often-overlooked tool.
Unlocking the Windows Task Manager
The Windows Task Manager is like the Swiss Army knife of system utilities – it’s got a solution for just about any problem you might encounter. Whether you’re troubleshooting a stubborn application, keeping an eye on your system’s resource usage, or even fine-tuning your startup processes, the Task Manager is your go-to sidekick.
As one Windows user on the Microsoft forums pointed out, “The Task Manager is a powerful tool that can help you identify and resolve issues with your Windows system.” And that’s exactly what we’re going to focus on today.
Navigating the Task Manager Tabs
When you first open the Windows Task Manager, you’ll be greeted with a wealth of information, and it can be a bit overwhelming at first. But don’t worry, I’m going to break down each tab and show you how to use it to your advantage.
Processes Tab
This is where the real magic happens. The Processes tab gives you a detailed overview of everything that’s currently running on your system, from system processes to individual applications. You can use this tab to identify resource-hogging programs, end unresponsive tasks, and even tweak the priority of certain processes.
As one Stack Overflow user explained, “The key here is to find the advanced properties” in the Task Scheduler, which allows you to set up tasks to run at specific intervals.
Performance Tab
The Performance tab is your window into the overall health of your system. Here, you can monitor your CPU, memory, and disk usage in real-time, helping you pinpoint bottlenecks and identify areas that need optimization.
App History Tab
This tab tracks the resource usage of your applications over time, giving you valuable insights into which programs are the biggest resource hogs. Use this information to make informed decisions about which apps to keep, which to uninstall, and which to limit in the future.
Startup Tab
Ah, the dreaded Startup tab. This is where you can take control of your system’s startup processes, disabling or delaying any programs that might be slowing down your boot time. As one Windows user described, high disk usage on startup can be a major culprit, and the Startup tab is the perfect place to address this issue.
Users Tab
The Users tab gives you a bird’s-eye view of who’s logged into your system and what they’re up to. This can be especially helpful if you’re troubleshooting issues related to network connections or shared resources.
Details Tab
The Details tab is like a more granular version of the Processes tab, providing a deeper dive into the technical details of each running process. Here, you can see things like the process ID, command line arguments, and even the user account associated with each process.
Services Tab
The Services tab is where you can manage the background processes that keep your system running smoothly. From here, you can start, stop, and even disable services that might be causing problems or hogging system resources.
Becoming a Windows Task Manager Pro
Now that you’ve got a solid understanding of the different tabs and their uses, it’s time to put your newfound knowledge into practice. Start by opening the Task Manager and exploring each tab, taking note of any processes or services that seem to be causing issues.
Next, experiment with the various options and settings available to you. Try ending a troublesome task, adjusting the priority of a process, or disabling a startup item that’s slowing down your boot time. Remember, the more you play around with the Task Manager, the more comfortable and proficient you’ll become.
And if you ever get stuck or need a little extra help, don’t hesitate to reach out to the team at ITFix.org.uk. We’re always happy to lend a hand and share our expertise with fellow technology enthusiasts like yourself.
So there you have it, my friends – the keys to the Windows Task Manager kingdom. With just a few minutes of your time, you can transform yourself from a novice to a true Windows power user. Happy troubleshooting, and may your computer’s performance be ever in your favor!












