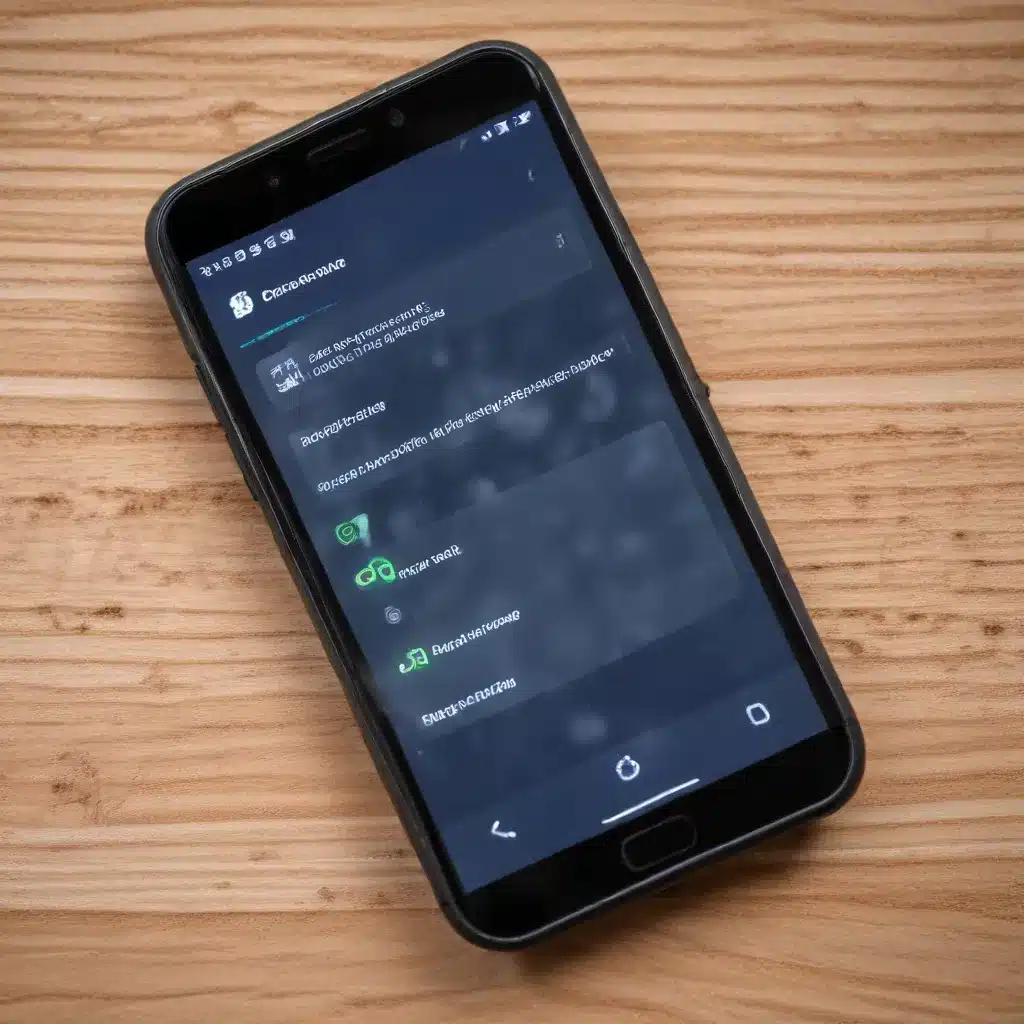
As a seasoned IT professional, I’ve encountered countless scenarios where users face the daunting challenge of backing up data from a malfunctioning smartphone. Whether it’s a cracked screen, water damage, or a software issue, the prospect of losing precious photos, documents, and valuable information can be truly devastating. In this comprehensive guide, I’ll walk you through practical steps and insightful strategies to ensure your data is safely backed up, even when your device is in distress.
Assessing the Extent of Damage
The first crucial step is to assess the extent of damage to your smartphone. This will help determine the most appropriate course of action for backing up your data. There are a few common scenarios you may encounter:
Cracked or Unresponsive Screen
If your smartphone’s screen is cracked or completely unresponsive, don’t panic. There are still options available to you. One of the most effective solutions is to use a USB On-The-Go (OTG) cable, which allows you to connect a USB mouse or keyboard directly to your device. This enables you to navigate the interface and access your files, even with a malfunctioning screen.
Water Damage or Corrosion
In the event of water damage or corrosion, the internal components of your smartphone may have been compromised. While the screen may still be functional, the risk of data loss is significantly higher. In such cases, it’s essential to act quickly and carefully to minimize further damage.
Unresponsive or Frozen Device
If your smartphone is completely unresponsive or frozen, it could be due to a software glitch or hardware failure. This scenario can be particularly challenging, as you may not be able to access the device’s interface or initiate a backup process.
Backup Strategies for Malfunctioning Smartphones
Regardless of the specific issue affecting your smartphone, there are several strategies you can employ to ensure your data is safely backed up. Let’s explore each of them in detail:
Using a USB OTG Cable
As mentioned earlier, a USB OTG cable is a game-changer when dealing with a broken or unresponsive screen. By connecting a USB mouse or keyboard to your device, you can regain control of the interface and access your files. Here’s how you can use this method:
- Obtain a USB OTG cable, which typically has a micro-USB or USB-C connector on one end and a standard USB port on the other.
- Connect the OTG cable to your smartphone and then plug in a USB mouse or keyboard.
- With the mouse or keyboard, you can now navigate through your device’s menus, locate your important files, and initiate a backup process.
Leveraging Cloud-Based Backups
If your smartphone is connected to a cloud storage service like Google Drive, iCloud, or Dropbox, you may be able to access your data remotely. This is particularly useful if your device is completely unresponsive, as you can log in to the cloud service from another device and download your files.
To ensure your data is always protected, it’s a good idea to enable automatic cloud backups on your smartphone. This way, even if your device is damaged or lost, your information will be securely stored in the cloud.
Utilizing Backup Software
There are various third-party backup software solutions available that can help you extract data from a malfunctioning smartphone. These tools often work by creating a direct connection between your device and your computer, allowing you to access and transfer your files.
Some popular backup software options include:
– Android Data Recovery
– iPhone Backup Extractor
– Dr.Fone
Before using any backup software, make sure to research and choose a reputable and trusted solution to avoid potential security risks or data loss.
Connecting to a Computer
If your smartphone is still somewhat responsive, you may be able to connect it to a computer and initiate a backup process. This can be done using a USB cable or, in some cases, a wireless connection.
- USB Connection: Connect your smartphone to your computer using a USB cable. Depending on your device’s settings, you may need to enable USB debugging or file transfer mode.
- Wireless Connection: If your smartphone supports wireless file transfer, you can connect it to your computer over a Wi-Fi network. This can be particularly useful if your device’s charging port is damaged or malfunctioning.
Once the connection is established, you can use your computer’s file explorer or backup software to locate and transfer your important files to a secure location.
Reaching Out to a Repair Center
If all else fails, or if you’re dealing with complex hardware issues, it’s best to seek the help of a professional repair center. These specialists have the expertise and equipment to recover data from even the most severely damaged smartphones.
Be aware that data recovery services can be costly, so it’s essential to weigh the value of your data against the associated expenses. However, for irreplaceable information, such as family photos or critical business documents, the investment may be worthwhile.
Preventive Measures and Best Practices
To minimize the risk of data loss in the event of a smartphone malfunction, it’s crucial to adopt a proactive approach to backups and data management. Here are some best practices to consider:
-
Regularly Backup Your Data: Establish a consistent backup routine, whether it’s through cloud services, desktop software, or manual file transfers. This will ensure that your important information is always protected, even if your device experiences an unexpected failure.
-
Enable Automatic Cloud Backups: Configure your smartphone to automatically sync your data with a trusted cloud storage service, such as Google Drive, iCloud, or Dropbox. This will provide an additional layer of protection and make it easier to restore your information if needed.
-
Utilize Backup Applications: Explore the various backup apps available for your smartphone’s operating system, such as Google One for Android or iCloud for iOS. These dedicated solutions often provide more comprehensive backup options and additional features.
-
Protect Your Device: Take steps to safeguard your smartphone from potential damage, such as using a protective case, screen protector, or waterproof pouch. Regular device maintenance, such as software updates and battery care, can also help extend the life of your smartphone and reduce the risk of malfunctions.
-
Keep Backup Copies Offsite: In addition to digital backups, consider storing physical copies of your most critical data in a separate location, such as a safety deposit box or a trusted friend or family member’s home. This will provide an extra layer of protection against natural disasters or other unforeseen events.
By incorporating these preventive measures and best practices into your smartphone usage, you can significantly reduce the impact of a malfunctioning device and ensure that your valuable data remains safe and accessible.
Conclusion
Backing up data from a malfunctioning smartphone can be a daunting task, but with the right strategies and tools, you can safeguard your precious information. Whether you’re dealing with a cracked screen, water damage, or a software issue, the techniques outlined in this article can help you regain control of your device and ensure your data is securely backed up.
Remember, the key to successful data recovery lies in a proactive approach to backups and device maintenance. By regularly backing up your information and taking preventive measures to protect your smartphone, you can confidently navigate even the most challenging situations and ensure that your important data is always within reach.
If you’ve found this article helpful, be sure to visit https://itfix.org.uk/ for more comprehensive technology solutions and IT insights.












