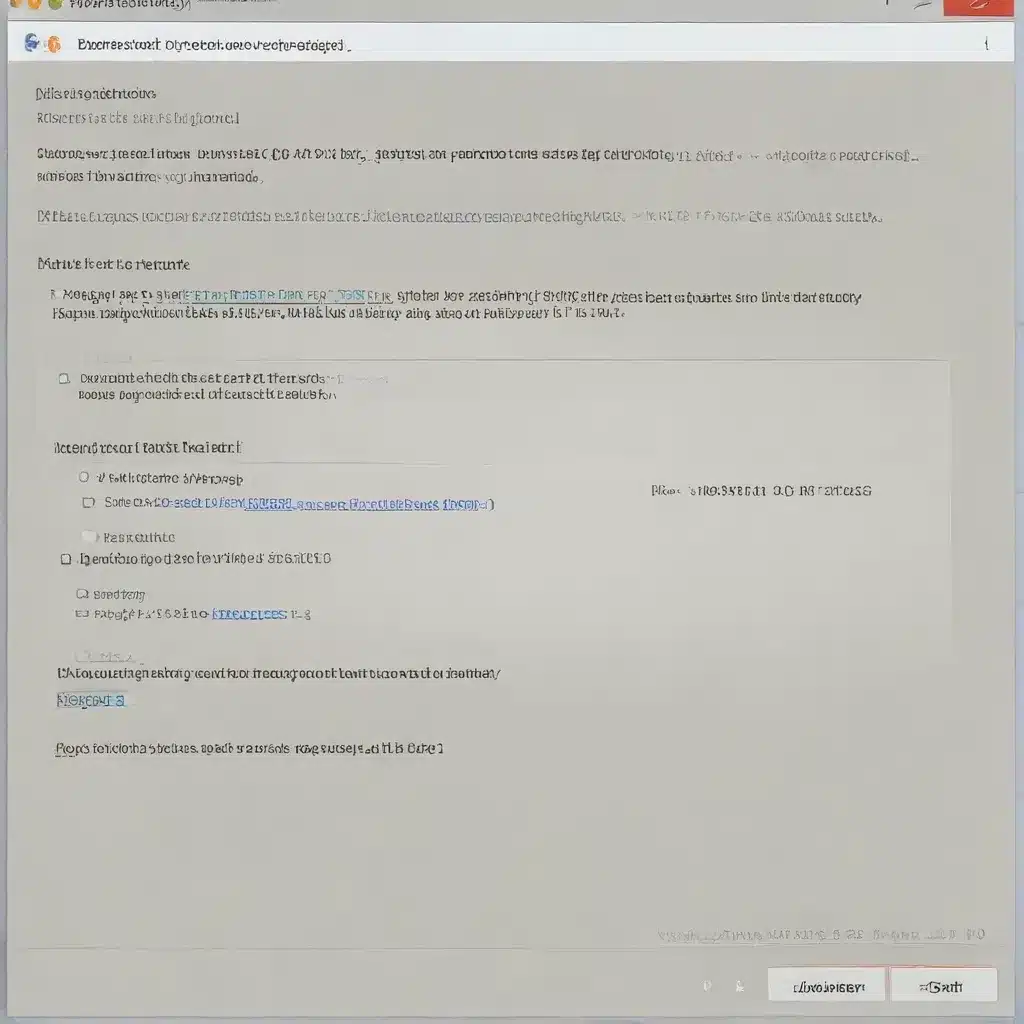
Understanding the Environment Variable Setup for Apache Ant
Configuring environment variables is a crucial step in setting up development tools like Apache Ant on your system. However, sometimes users may encounter the frustrating “permission denied” error when attempting to set the ANT_HOME environment variable. This article will provide detailed guidance on resolving this issue and successfully setting up Ant on your macOS device.
Identifying the Root Cause of the “Permission Denied” Error
The “permission denied” error when setting the ANT_HOME environment variable is often caused by insufficient user permissions. In macOS, environment variables are typically set in user-specific configuration files, such as .bashrc or .zshrc, depending on the shell you’re using.
When you try to modify these configuration files, your user account may not have the necessary permissions to write to the file. This can happen if the file is owned by the root user or if the file’s permissions are restricted.
Resolving the “Permission Denied” Issue
To overcome the “permission denied” error, you’ll need to ensure that you have the required permissions to modify the user-specific configuration file. Here’s how you can do it:
- Identify the Shell and Configuration File: Determine which shell you’re using (e.g., Zsh or Bash) and the corresponding configuration file (
.zshrcor.bashrc). You can check the active shell by running the following command in your terminal:
echo $SHELL
The output will show the shell you’re currently using, such as /bin/zsh or /bin/bash.
- Check the Configuration File Ownership and Permissions: Use the following command to list the file’s properties, including the owner and permissions:
ls -l ~/.zshrc # or ~/.bashrc, depending on your shell
The output will look similar to this:
-rw-r--r-- 1 your_username staff 24 Jan 1 12:34 .zshrc
In this example, the file is owned by the user your_username and has read-write permissions for the owner, and read-only permissions for the group and others.
- Modify the Configuration File Permissions: If the configuration file is not owned by your user account or the permissions are restrictive, you’ll need to update the file’s ownership and permissions. You can do this using the following commands:
sudo chown your_username ~/.zshrc # or ~/.bashrc
chmod u+w ~/.zshrc # or ~/.bashrc
The chown command changes the file’s owner to your user account, and the chmod command grants write permission to the owner.
- Set the
ANT_HOMEEnvironment Variable: After updating the file permissions, you can now set theANT_HOMEenvironment variable in your configuration file. Open the file with a text editor and add the following line:
export ANT_HOME=/path/to/apache-ant-1.10.14
Replace /path/to/apache-ant-1.10.14 with the actual path to the Apache Ant installation directory on your system.
- Save the Configuration File and Reload the Shell: Save the changes to the configuration file and reload the shell by running the following command:
source ~/.zshrc # or ~/.bashrc
This will apply the new environment variable setting.
By following these steps, you should be able to resolve the “permission denied” error and successfully set the ANT_HOME environment variable on your macOS system.
Verifying the Ant Installation and Environment Variable
To ensure that the Ant installation and environment variable are set up correctly, you can perform the following checks:
- Verify the
ANT_HOMEEnvironment Variable: Run the following command to check the value of theANT_HOMEenvironment variable:
echo $ANT_HOME
The output should display the path you set for the Ant installation directory.
- Check the Ant Version: Use the Ant executable to display the version information:
/path/to/apache-ant-1.10.14/bin/ant -version
This should show the installed version of Apache Ant, which should match the version you downloaded and configured.
- Test an Ant Build: Create a simple Ant build file (e.g.,
build.xml) and try running the Ant command to ensure the installation is working correctly:
/path/to/apache-ant-1.10.14/bin/ant
The Ant build process should execute without any permission-related errors.
If all the above checks pass, you have successfully set up Apache Ant on your macOS system, and you should be able to use it for your development projects.
Troubleshooting Tips
Here are some additional troubleshooting tips if you still encounter issues:
- Check for Conflicting Environment Variables: Ensure that there are no other environment variables (e.g.,
JAVA_HOME) that might be interfering with the Ant configuration. - Verify Java Installation: Ensure that you have a compatible Java Development Kit (JDK) installed and that the
JAVA_HOMEenvironment variable is correctly set. - Try Different Configuration File Locations: If the issue persists, try setting the
ANT_HOMEenvironment variable in a different configuration file, such as~/.bash_profileor~/.bashrc, depending on your shell. - Consult the Ant Documentation: Refer to the official Apache Ant documentation for more detailed instructions and troubleshooting guidance.
Remember, setting up development tools like Apache Ant can sometimes be tricky, but with the right approach and persistence, you can overcome these challenges and have a smooth Ant integration on your macOS system.
Conclusion
In this article, we’ve explored the common “permission denied” error that users may encounter when setting the ANT_HOME environment variable on macOS. By understanding the root cause and following the step-by-step guide, you should now be able to resolve this issue and successfully configure Apache Ant on your system.
If you’re an IT professional or enthusiast, ITFix is a great resource for staying up-to-date with the latest technology trends, computer repair tips, and practical IT solutions. Be sure to visit the website for more informative articles and expert insights.












