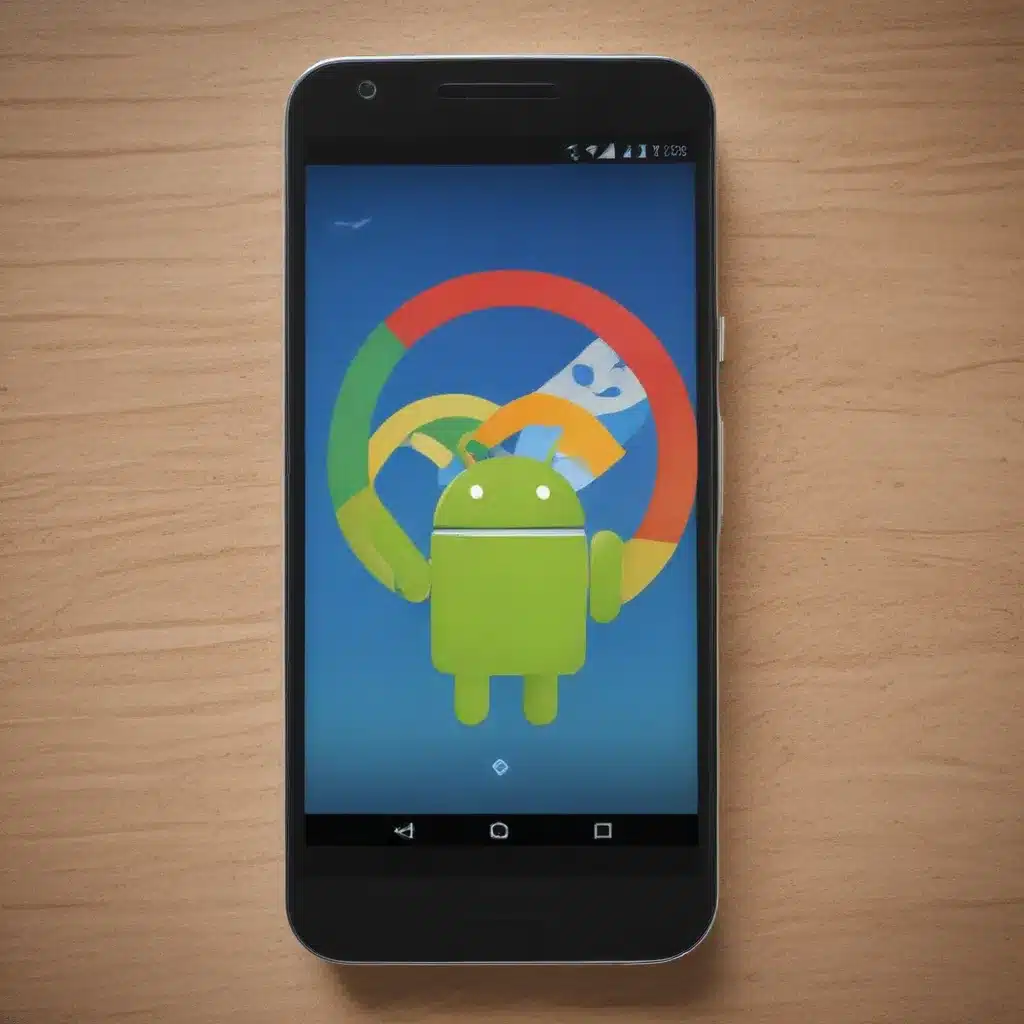
Struggling to Sync Your Android Device with Your Google Account? You’re Not Alone
As an avid Android user, I know how frustrating it can be when your device just doesn’t want to sync with your Google account. It’s a common problem that many of us have faced at one point or another. But don’t worry, I’m here to help you get to the bottom of it and get your Android device syncing like a well-oiled machine again.
In this in-depth article, I’ll cover a range of potential causes for the sync issue and walk you through step-by-step solutions to get your Android device and Google account playing nicely together once more. Whether it’s a problem with your account settings, a glitch in the system, or a hardware-related issue, I’ve got you covered.
I’ll also delve into the importance of keeping your Android device synced with your Google account, the benefits it provides, and why it’s crucial to address any sync problems that arise. By the end of this article, you’ll be armed with the knowledge and tools to troubleshoot and resolve your Android sync woes, ensuring a seamless and productive experience with your device.
Understanding the Importance of Syncing Your Android Device with Your Google Account
Syncing your Android device with your Google account is a crucial step in optimizing your device’s functionality and unlocking its full potential. When your device is properly synced, it allows you to effortlessly access your data, settings, and applications across multiple devices, ensuring a consistent and personalized user experience.
One of the primary benefits of syncing your Android device with your Google account is the ability to seamlessly access your contacts, calendars, emails, and other important information. This means that no matter which device you’re using, you can always stay connected and up-to-date with your essential data. It’s a game-changer for those of us who juggle multiple devices or need to access our information on the go.
Additionally, syncing your device with your Google account ensures that your settings, preferences, and even your app data are backed up and accessible from any device you sign in to. This can be a lifesaver if you ever need to reset your device or switch to a new one, as it allows you to quickly restore your customized experience without having to start from scratch.
Moreover, syncing your Android device with your Google account unlocks a wealth of integration and automation possibilities. You can seamlessly sync your Google Drive files, receive notifications across devices, and even use Google Assistant to control various aspects of your device. The level of convenience and productivity this provides is truly unparalleled.
Common Reasons Why Your Android Device Isn’t Syncing with Your Google Account
Now that we’ve established the importance of syncing your Android device with your Google account, let’s dive into the common reasons why this process might not be working as expected.
1. Incorrect Account Settings
One of the most frequent culprits behind sync issues is incorrect account settings. This could be anything from a typo in your login credentials to a mismatch between the account you’re using on your Android device and the one associated with your Google account.
To troubleshoot this, I recommend double-checking the account settings on your Android device to ensure that the correct Google account is selected and that the login credentials are entered accurately. You can usually find these settings by navigating to your device’s “Settings” menu, then looking for the “Accounts” or “Users & Accounts” section.
2. Sync Disabled or Paused
Another common reason for sync issues is that the sync feature itself has been disabled or paused on your Android device. This can happen for a variety of reasons, such as a power-saving mode, a system update, or even a custom setting you’ve applied.
To check the sync status, head back to your device’s “Settings” menu and look for the “Accounts” or “Users & Accounts” section. From there, you should be able to find the option to manage your Google account sync settings. Make sure that sync is enabled for the relevant data types, such as contacts, calendar, and email.
3. Network Connectivity Problems
Syncing your Android device with your Google account requires a stable internet connection, so any network connectivity issues can prevent the sync process from working properly. This could be due to a problem with your Wi-Fi or cellular data connection, or even a broader issue with your internet service provider.
To rule out network connectivity as the culprit, try connecting your Android device to a different Wi-Fi network or testing the sync process while using cellular data. If the sync works in one scenario but not the other, it’s a clear indication that the network connection is the root cause of the problem.
4. Google Account Permissions and Security Settings
In some cases, the sync issue may be caused by specific permissions or security settings associated with your Google account. For example, if you’ve enabled two-factor authentication or have strict account access controls in place, it could interfere with the sync process on your Android device.
To address this, I recommend reviewing the security and permissions settings for your Google account, either through the Google account dashboard or the “Security” section of your device’s “Settings” menu. Ensure that your Android device is authorized to access your Google account data and that any additional security measures aren’t inadvertently blocking the sync process.
5. Android Device Software Issues
Sometimes, the problem may not lie with your Google account at all, but rather with the software on your Android device. A bug, glitch, or outdated system software can all contribute to sync issues, preventing your device from properly communicating with your Google account.
In these cases, you may need to try more advanced troubleshooting steps, such as clearing the cache and data for the Google Play Services app, resetting your device’s network settings, or even performing a factory reset (as a last resort). It’s always a good idea to check for any available software updates for your Android device as well, as these may include bug fixes or improvements to the sync functionality.
Troubleshooting Steps to Get Your Android Device Syncing with Google Account Again
Now that we’ve covered the potential reasons why your Android device might not be syncing with your Google account, let’s dive into the step-by-step troubleshooting process to get things up and running again.
1. Verify Your Account Settings
The first step is to double-check the account settings on your Android device to ensure that the correct Google account is selected and that the login credentials are entered accurately. To do this:
- Go to your device’s “Settings” menu and navigate to the “Accounts” or “Users & Accounts” section.
- Locate the Google account you want to sync and make sure the information is correct.
- If you see multiple Google accounts listed, ensure that the one you want to use for syncing is the primary or default account.
- If you need to add or remove a Google account, follow the on-screen instructions to do so.
2. Enable Sync for Your Google Account
Next, you’ll want to make sure that sync is actually enabled for your Google account on your Android device. Here’s how:
- In the “Accounts” or “Users & Accounts” section of your device’s “Settings” menu, select the Google account you want to sync.
- Look for the “Sync” or “Sync account” option and ensure that it is turned on.
- If you see any individual data types (e.g., contacts, calendar, email) that are not being synced, toggle them on as well.
- Save the changes and wait a few moments to see if the sync process starts.
3. Check Your Network Connectivity
As mentioned earlier, a stable internet connection is crucial for the sync process to work correctly. To troubleshoot any network connectivity issues:
- Try connecting your Android device to a different Wi-Fi network or switch to cellular data.
- Run a speed test to ensure that your internet connection is providing sufficient bandwidth for the sync process.
- If you’re using a VPN or proxy, try disabling it temporarily to see if that resolves the sync problem.
- If the issue persists, you may need to troubleshoot your home or mobile network with your internet service provider.
4. Review Google Account Security and Permissions
Your Google account’s security settings and permissions can also impact the sync process on your Android device. To check this:
- Sign in to your Google account dashboard (either on your device or a computer).
- Navigate to the “Security” and “Permissions” sections to review the settings.
- Ensure that your Android device is authorized to access your Google account data and that any two-factor authentication or other security measures are properly configured.
- If you need to make any changes, save them and try syncing your Android device again.
5. Troubleshoot Android Device Software Issues
If the above steps haven’t resolved the sync problem, it’s time to dig deeper into any potential software issues with your Android device. Here are a few things you can try:
- Clear Google Play Services Cache and Data: Go to your device’s “Settings” > “Apps” (or “Applications”) > “Google Play Services” > “Storage” and tap “Clear cache” and “Clear data.”
- Reset Network Settings: Navigate to your device’s “Settings” > “General management” (or “System”) > “Reset” > “Reset network settings.” This will reset your Wi-Fi passwords, Bluetooth pairings, and mobile network settings without deleting your personal data.
- Update Android OS: Check for any available software updates for your Android device and install them. Outdated system software can sometimes cause sync issues.
- Perform a Factory Reset: As a last resort, you may need to factory reset your Android device. This will erase all of your data, so make sure to back up anything important first. Follow your device’s instructions for performing a factory reset.
Remember, before attempting any major troubleshooting steps, it’s always a good idea to back up your important data, just to be on the safe side.
Maintaining Sync Reliability: Best Practices for Android and Google Account Integration
Now that you’ve successfully troubleshot and resolved the sync issue between your Android device and your Google account, it’s important to establish some best practices to ensure that the sync process continues to work reliably in the future.
1. Regularly Check Sync Status
Make it a habit to periodically check the sync status of your Android device. You can usually find this information in the “Accounts” or “Users & Accounts” section of your device’s “Settings” menu. Look for any data types that are not being synced or any unusual sync errors.
2. Keep Your Android OS and Google Apps Updated
Ensuring that your Android device’s operating system and the Google apps installed on it are up-to-date can help prevent sync issues. Set your device to automatically install system updates and enable automatic updates for your Google apps through the Play Store.
3. Manage Google Account Security and Permissions
Regularly review the security and permissions settings for your Google account, both on your Android device and through the Google account dashboard. This will help you stay on top of any changes that could impact the sync process, such as new two-factor authentication requirements or changes to device access permissions.
4. Utilize Sync-Friendly Android Features
Android offers a range of features and settings that can help improve the reliability and efficiency of the sync process. For example, you can enable “Instant Upload” for your Google Photos to automatically backup your images, or use the “Find My Device” feature to locate and manage your synced devices.
5. Consider Third-Party Sync Apps
While the built-in sync functionality between Android and Google accounts is generally reliable, there are also a number of third-party apps available that can provide additional sync and backup features. Apps like Google Sync, FolderSync, and Autosync for Google Drive can offer more granular control and customization options for your sync needs.
By following these best practices, you can help ensure that your Android device and Google account remain seamlessly integrated, ensuring a consistent and reliable user experience across all your devices and services.
Real-World Examples: How Others Have Resolved Android-Google Sync Issues
To provide some real-world context and inspiration, let’s take a look at a few case studies of how other Android users have successfully resolved their sync issues with their Google accounts.
Case Study 1: Syncing Contacts and Calendar After a Factory Reset
“I had to perform a factory reset on my Android phone due to a persistent software issue. After the reset, I noticed that my contacts and calendar events weren’t syncing back to my Google account. I followed the troubleshooting steps in the article, starting with verifying my account settings and enabling sync for the relevant data types. That didn’t work, so I tried clearing the cache and data for the Google Play Services app, which seemed to do the trick. My contacts and calendar events started syncing again, and I was able to restore my personalized device experience.”
Case Study 2: Resolving Sync Issues After a Network Change
“I recently moved to a new house and had to switch to a different internet service provider. After the change, I noticed that my Android device was no longer syncing properly with my Google account. I suspected a network connectivity issue, so I tried connecting to a different Wi-Fi network and even switched to cellular data. That helped me identify the problem, and I was able to resolve it by resetting my network settings on the device. Once I did that, the sync process started working smoothly again, and I could access all my data across my devices.”
Case Study 3: Troubleshooting Sync Issues Due to Security Settings
“I had been experiencing intermittent sync issues with my Android device and Google account for a while. After reading the article, I decided to take a closer look at the security and permissions settings for my Google account. Turns out, I had recently enabled two-factor authentication, but I hadn’t properly configured my Android device to be a trusted device. Once I updated the security settings and authorized my device, the sync process started working flawlessly again. It was a simple fix, but it made a world of difference in keeping my data in sync across all my devices.”
These real-world examples illustrate the diverse range of issues that can cause sync problems between Android devices and Google accounts, as well as the effective troubleshooting steps that can be taken to resolve them. By learning from these experiences, you can better prepare yourself to tackle any sync-related challenges that may arise in the future.
Conclusion: Embracing the Power of Seamless Android-Google Sync
In conclusion, maintaining a reliable sync between your Android device and your Google account is crucial for maximizing the productivity and convenience of your digital life. By understanding the common causes of sync issues and following the comprehensive troubleshooting steps outlined in this article, you can ensure that your Android device and Google account remain seamlessly integrated, allowing you to access your data and services from anywhere, at any time.
Remember, the key to maintaining a successful sync lies in regularly checking your settings, keeping your software up-to-date, and proactively addressing any security or connectivity concerns. By adopting these best practices, you can enjoy the full benefits of a synchronized Android-Google ecosystem, unlocking a world of efficiency, organization, and personalization at your fingertips.
So, the next time your Android device isn’t syncing with your Google account, don’t panic – refer back to this guide, and with a few troubleshooting steps, you’ll be back in sync and ready to tackle the digital challenges of the modern world.












