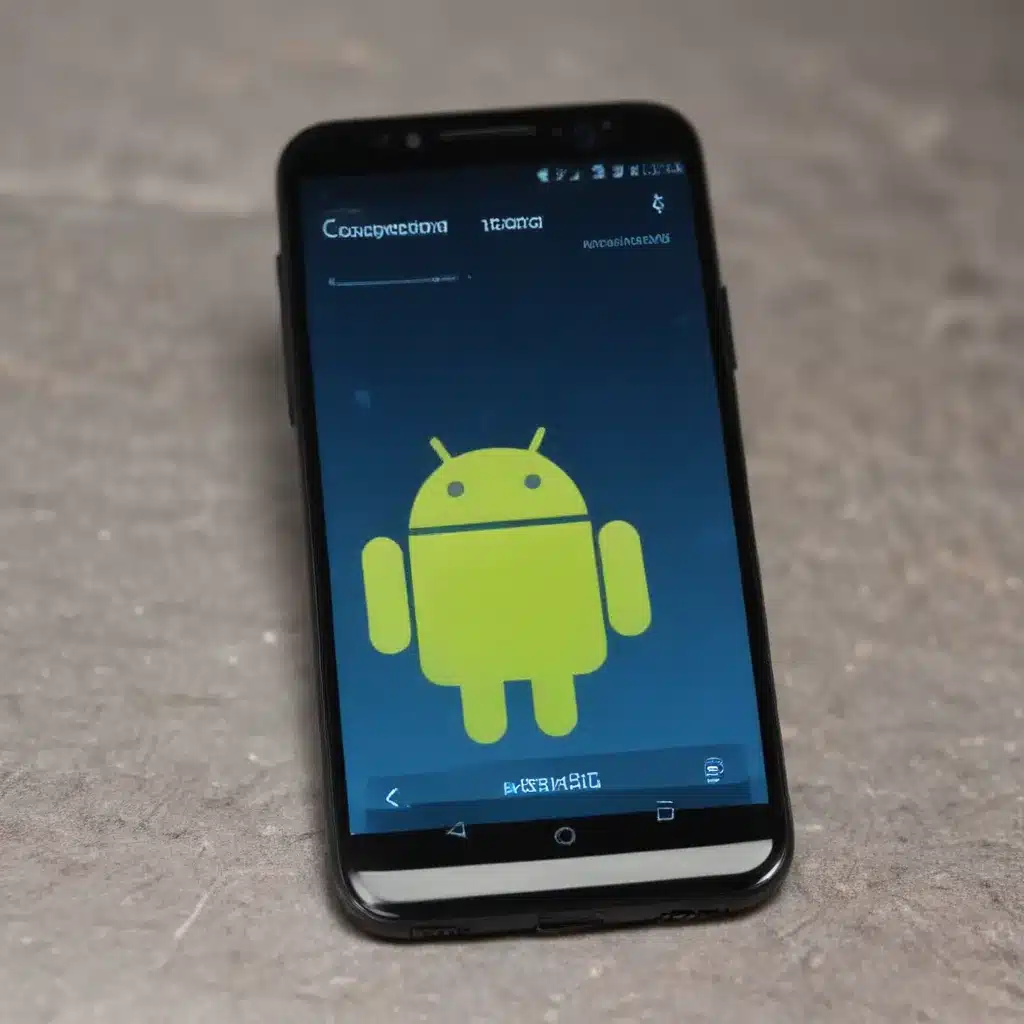
Introduction
As an avid Android user, I’ve experienced my fair share of frustrations when it comes to connecting my device to my computer. It’s a common issue that many of us face, and it can be incredibly annoying when you just want to transfer files, sync your data, or simply charge your device. However, I’ve learned that there are a few simple steps you can take to troubleshoot and resolve this problem. In this comprehensive guide, I’ll walk you through the most effective solutions and share my personal experiences to help you get your Android device connected in no time.
Checking USB Debugging
The first step in troubleshooting your Android device’s connectivity issues is to ensure that USB debugging is enabled. This feature allows your device to communicate with your computer and is essential for many tasks, such as installing custom ROMs or using certain development tools. To enable USB debugging, simply follow these steps:
- Open your Android device’s settings.
- Locate the “Developer options” menu. If you don’t see it, you may need to enable it first by tapping on the “Build number” section in the “About phone” menu several times.
- Once in the Developer options, find the “USB debugging” setting and toggle it on.
Now, try connecting your device to your computer again and see if the issue has been resolved.
Updating Device Drivers
If your Android device still isn’t connecting to your computer, the next step is to check and update your device drivers. Outdated or missing drivers can prevent your computer from recognizing your Android device, so it’s crucial to ensure you have the latest drivers installed.
To update your device drivers, follow these steps:
- Locate the manufacturer of your Android device and visit their official website.
- Look for the “Drivers” or “Support” section and download the latest drivers for your specific device model.
- Once the download is complete, install the drivers on your computer.
After installing the updated drivers, try reconnecting your Android device to your computer. This should resolve the connectivity issue in most cases.
Checking USB Connection Mode
Another common reason why your Android device may not be connecting to your computer is an incorrect USB connection mode. Your Android device can be set to different modes, such as “Charging only,” “File transfer (MTP),” or “PTP,” and the wrong mode can prevent your computer from recognizing the device.
To check and change the USB connection mode, follow these steps:
- Unlock your Android device and look for the USB icon or notification in the status bar.
- Tap on the USB icon or notification to open the USB options menu.
- Select the “File transfer (MTP)” or “PTP” option, as these are the most common modes for transferring files between your device and computer.
If you don’t see the USB icon or notification, you can also check the USB connection mode in your device’s settings. Look for the “USB” or “Connected as” option and ensure it’s set to the appropriate mode.
Restarting Both Devices
If you’ve tried the above steps and your Android device still isn’t connecting to your computer, the next troubleshooting step is to restart both devices. This can often resolve connectivity issues by clearing any temporary glitches or conflicts.
To restart your devices:
- Power off your Android device and wait for a few seconds.
- Turn off your computer and wait for it to fully shut down.
- Turn both devices back on and try connecting your Android device to your computer again.
Checking for Compatibility Issues
In some cases, the reason why your Android device isn’t connecting to your computer may be due to compatibility issues. Certain Android devices may not be compatible with specific operating systems or may require specific drivers or software to function properly.
To check for compatibility issues, consider the following:
- Verify that your computer’s operating system (Windows, macOS, or Linux) is compatible with your Android device.
- Ensure that your computer has the necessary software or drivers installed, such as Android File Transfer for macOS or the appropriate USB drivers for Windows.
- If you’re using a third-party software or app to manage your Android device’s connection, make sure it’s up-to-date and compatible with your device and computer.
If you find that there are compatibility issues, you may need to explore alternative solutions, such as using a different computer or connecting your Android device to a different USB port.
Troubleshooting USB Ports
Another potential reason for your Android device not connecting to your computer is an issue with the USB ports. If the USB ports on your computer are damaged, malfunctioning, or simply not providing enough power, it can prevent your Android device from establishing a successful connection.
To troubleshoot USB port issues, try the following:
- Disconnect your Android device and try connecting it to a different USB port on your computer.
- If you have access to another computer, try connecting your Android device to that one to see if the issue is isolated to your primary computer.
- Ensure that the USB ports on your computer are providing enough power to charge your Android device. If the ports are not providing enough power, your device may not be able to connect properly.
If the USB ports on your computer appear to be the issue, you may need to consider using a powered USB hub or replacing the USB ports on your computer.
Resetting USB Preferences
In some cases, the issue with your Android device not connecting to your computer may be related to the USB preferences on your device. If you’ve tried the above steps and are still experiencing connectivity problems, you can try resetting the USB preferences on your Android device.
To reset the USB preferences, follow these steps:
- Open your Android device’s settings.
- Locate the “Storage” or “USB” settings.
- Look for an option to “Reset USB preferences” or “Clear USB settings.”
- Select the option and confirm the reset.
After resetting the USB preferences, try connecting your Android device to your computer again.
Checking for Malware or Virus Infections
In rare cases, malware or virus infections on your computer can also interfere with your Android device’s ability to connect. Malware can disrupt the communication between your device and computer, preventing a successful connection.
To check for and address any malware or virus issues, consider the following steps:
- Run a full system scan on your computer using a reputable antivirus or anti-malware software.
- If any malware or viruses are detected, follow the software’s instructions to remove them.
- After the scan and cleanup, try connecting your Android device to your computer again.
If the issue persists even after addressing any malware or virus concerns, you may need to consider more advanced troubleshooting steps.
Contacting Manufacturer Support
If you’ve tried all the troubleshooting steps outlined in this guide and your Android device still isn’t connecting to your computer, it may be time to reach out to the manufacturer’s support team. They can provide more specific guidance and assistance based on your device model and the issues you’re experiencing.
To contact the manufacturer’s support team, follow these steps:
- Identify the manufacturer of your Android device.
- Visit the manufacturer’s website and locate their support or customer service section.
- Provide them with detailed information about the issue you’re experiencing, including the steps you’ve already taken to troubleshoot the problem.
- Follow their instructions or submit a support request for further assistance.
The manufacturer’s support team may be able to provide you with additional troubleshooting steps, recommend software or driver updates, or even suggest a hardware repair or replacement if the issue is related to a hardware problem.
Conclusion
Dealing with Android devices not connecting to computers can be a frustrating experience, but with the right troubleshooting steps, you can usually resolve the issue quickly and get your device connected. In this comprehensive guide, I’ve walked you through the most effective solutions, from checking USB debugging and updating drivers to resetting USB preferences and contacting manufacturer support.
Remember, every Android device and computer setup is different, so the specific steps you need to take may vary. However, by following the tips and strategies outlined in this article, you’ll be well on your way to fixing the connection issue and getting your Android device and computer working seamlessly together.
If you’re still having trouble after trying all the steps, don’t hesitate to reach out to the manufacturer or seek additional support from online forums or tech-savvy friends and colleagues. With patience and a little persistence, you’ll be able to get your Android device connected to your computer and back to your regular workflow in no time.












