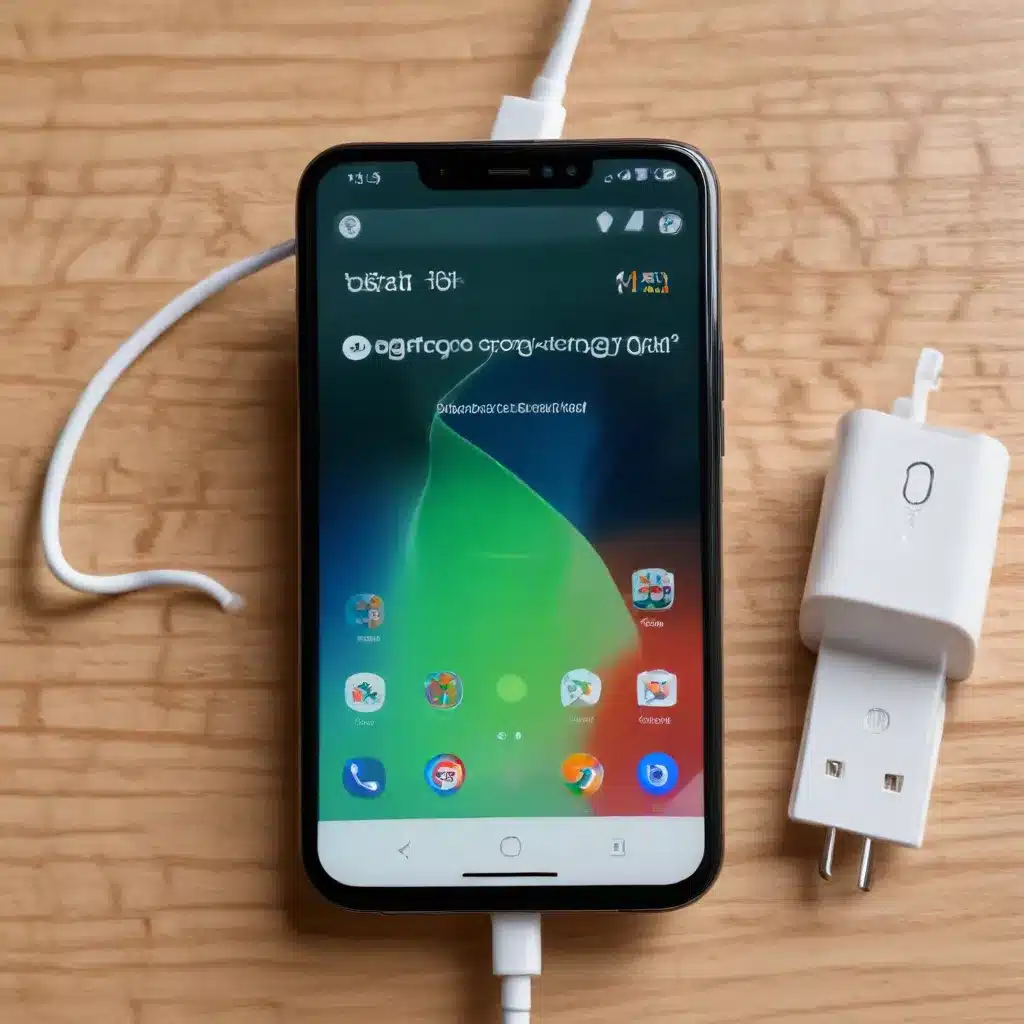
Troubleshooting Tips for Resolving Inconsistent Charging on Android Devices
As an experienced IT professional, I’ve encountered countless cases of Android users struggling with erratic charging issues. Whether it’s a persistent notification about a connected device via USB or a sudden inability to charge the phone, these problems can be incredibly frustrating. However, with the right troubleshooting steps and a bit of technical know-how, you can often resolve these charging woes and get your Android device back to full power.
In this comprehensive article, we’ll dive deep into the common causes of Android charging problems and provide you with practical solutions to fix them. From cleaning out your USB-C port to addressing software updates, we’ll cover a range of techniques to help you regain control over your device’s charging capabilities.
Diagnosing the Issue: Understand the Symptoms
The first step in resolving your Android charging problems is to accurately identify the specific symptoms you’re experiencing. This will help us narrow down the potential root causes and guide you towards the most effective solutions.
Some of the common charging-related issues Android users face include:
- Persistent “Charging Connected Device via USB” Notification: This notification can be frustrating, as it often appears even when your device is not actually charging another connected gadget.
- Loose or Intermittent Charging: Your phone may suddenly stop charging or the charging cable may become loose, preventing a consistent power supply.
- Battery Percentage Inaccuracies: The battery meter on your device may display inaccurate or erratic percentages, making it difficult to gauge your remaining power.
- Sudden Battery Drain: Your Android device may be experiencing unexplained and rapid battery drain, even when not in use.
By identifying the specific issues you’re encountering, we can tailor our troubleshooting approach to address the underlying problems effectively.
Cleaning the USB-C Port: Removing Lint and Debris
One of the most common causes of Android charging problems is a buildup of lint, dust, and debris within the USB-C port. Over time, these tiny particles can accumulate and interfere with the charging connection, leading to intermittent or unreliable charging.
To address this issue, follow these steps:
-
Gather the Necessary Tools: You’ll need a small, non-metallic tool like a toothpick, a SIM card removal tool, or a clean, dry paintbrush. Avoid using anything sharp or conductive, as it could potentially damage the delicate port.
-
Carefully Clean the Port: Gently insert the tool into the USB-C port and use a light, circular motion to dislodge any visible debris or lint. Be extremely cautious not to push the tool too far into the port, as this could cause further damage.
-
Use Compressed Air: Once you’ve manually removed the larger particles, use a can of compressed air to gently blow out any remaining dust or smaller particles from the port.
-
Inspect and Test: After cleaning, visually inspect the port to ensure it’s clear of any obstructions. Then, try charging your device again to see if the issue has been resolved.
By keeping your USB-C port clean and free of debris, you can often resolve intermittent charging problems and ensure a secure, reliable connection for your Android device.
Addressing Software-Related Charging Issues
In some cases, Android charging problems may be related to software issues, such as bugs or incompatibilities introduced by system updates. Let’s explore a few potential solutions for software-related charging woes.
Check for Software Updates
Ensure that your Android device is running the latest available software version. Manufacturers often release updates that address known issues, including those related to charging. To check for updates:
- Go to your device’s Settings menu.
- Navigate to the “System” or “Software Update” section.
- Tap the “Check for Updates” option and follow the on-screen instructions to install any available updates.
Try Safe Mode
If the charging problem persists, boot your Android device into Safe Mode. This will load your device with only the essential, pre-installed system apps, allowing you to determine if a third-party app is causing the issue.
- Power off your device.
- Press and hold the Power button to turn it back on.
- When the manufacturer’s logo appears, press and hold the Volume Down button until the device boots into Safe Mode.
- Once in Safe Mode, try charging your device and observe if the issue is resolved.
If the charging works correctly in Safe Mode, it’s likely that a third-party app is causing the problem. You can then proceed to uninstall recently installed apps or reset your device to its factory settings.
Reset Battery Stats
In some cases, the Android device’s battery statistics may become corrupted, leading to inaccurate battery percentage readings and charging behavior. To reset the battery stats:
- Go to your device’s Settings menu.
- Navigate to the “Developer Options” section (if you don’t see this, you may need to enable it first).
- Look for the “Reset battery stats” or “Reset battery information” option and select it.
- Restart your device and check if the charging and battery percentage issues have been resolved.
By addressing potential software-related problems, you can often regain control over your Android device’s charging performance and battery management.
Dealing with Hardware Failures
In some cases, persistent charging issues may be due to hardware-related problems, such as a faulty USB-C port or a degraded battery. While these issues may require more extensive troubleshooting or even a device replacement, it’s essential to explore these possibilities as well.
Check for Physical Damage
Carefully inspect your Android device’s USB-C port for any visible signs of physical damage, such as bent or broken pins, cracks, or corrosion. If you notice any of these issues, it’s likely that the port needs to be repaired or replaced by a qualified technician.
Test the Charging Cable and Adapter
Try using a different charging cable and power adapter to rule out compatibility issues or potential problems with the accessories. If the charging issue persists with a different setup, it’s more likely that the problem lies within the device itself.
Battery Replacement Considerations
If your Android device’s battery is consistently draining rapidly or the battery percentage is displaying inaccurate readings, it may be time to consider a battery replacement. This could be especially true for older devices or those that have been in use for an extended period.
Before pursuing a battery replacement, it’s recommended to try the software-related troubleshooting steps mentioned earlier, as they may resolve any underlying battery-related issues.
Seeking Professional Assistance
If you’ve exhausted the troubleshooting steps outlined in this article and are still experiencing persistent Android charging problems, it may be time to seek professional assistance. Consider the following options:
Contact the Manufacturer
Reach out to the manufacturer of your Android device, as they may be able to provide additional guidance or support specific to your model. In some cases, they may offer a warranty-covered repair or replacement service.
Visit an Authorized Repair Center
Look for an authorized repair center or service provider in your local area. These professionals have the expertise and tools to diagnose and address complex hardware-related issues, such as faulty USB-C ports or battery problems.
Consider a Replacement Device
If the charging issues are severe and cannot be resolved through troubleshooting or repair, it may be time to consider replacing your Android device. This could be the best option if the device is relatively old or the cost of repairs outweighs the value of the device.
Remember, the IT Fix blog is always here to provide you with the latest tips, insights, and guidance on resolving your Android charging woes and other technology-related challenges. Don’t hesitate to reach out if you need further assistance.












