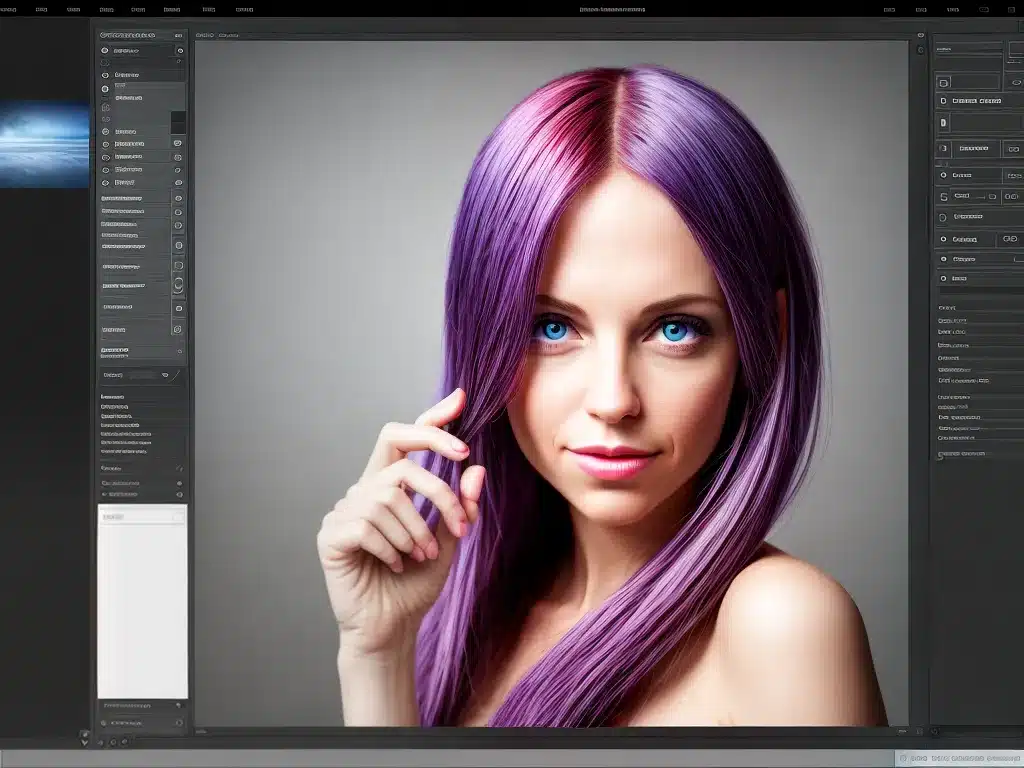
Introduction
Adobe has added a new one-click background replacement feature to Photoshop on desktop. This allows users to easily replace image backgrounds with a single click.
Overview of the New One-Click Background Replacement Feature
How It Works
The new one-click background replacement feature uses Adobe’s Sensei AI technology to automatically detect the main subject in an image and replace the background.
- To use it, I simply open an image in Photoshop and click the “Replace Background” button.
- Photoshop then analyzes the image and generates a mask around the main subject.
- I can then choose a new background color or image, and Photoshop seamlessly replaces the original background.
Benefits
Here are some of the key benefits of the new one-click background replacement feature:
- It saves me a lot of time – Manual masking and compositing used to be very tedious and time-consuming. This automates the process with a single click.
- It makes compositing accessible to beginners – The tool is easy enough for even novice Photoshop users to utilize.
- It works well on complex images – Photoshop’s Sensei AI excels at detecting hair, fur, and other complex edges.
Limitations
The feature does have some limitations to be aware of:
- It may fail on very complex backgrounds. Manual masking is still sometimes required.
- The autogenerated mask may need some refinement for optimal results.
- It only works on images with identifiable foreground subjects.
How To Use the One-Click Background Replacement Feature
Using the new background replacement tool is simple:
Step 1: Open Image in Photoshop
- I first open the image I want to edit in Photoshop.
Step 2: Click “Replace Background”
- Next, I click the “Replace Background” button in the toolbar.
Step 3: Generate Mask
- Photoshop analyzes the image and automatically generates a mask around the main subject.
Step 4: Replace Background
-
With the mask in place, I can now replace the background by selecting a new background color or image.
-
I may need to refine the mask a bit for optimal results.
Tips for Best Results
Here are some tips to get the best results from the new background replacement feature:
- Use images with good contrast between subject and background.
- Minimal background clutter works best.
- Adjust mask refinement sliders if needed.
- Try different replacement backgrounds to match your aesthetic.
- Output using PNG for transparency.
Conclusion
Adobe’s new one-click background replacement feature in Photoshop makes compositing much easier. While it has some limitations, it can save a huge amount of time compared to manual masking and compositing. This opens up creative possibilities for both novice and professional Photoshop users.












