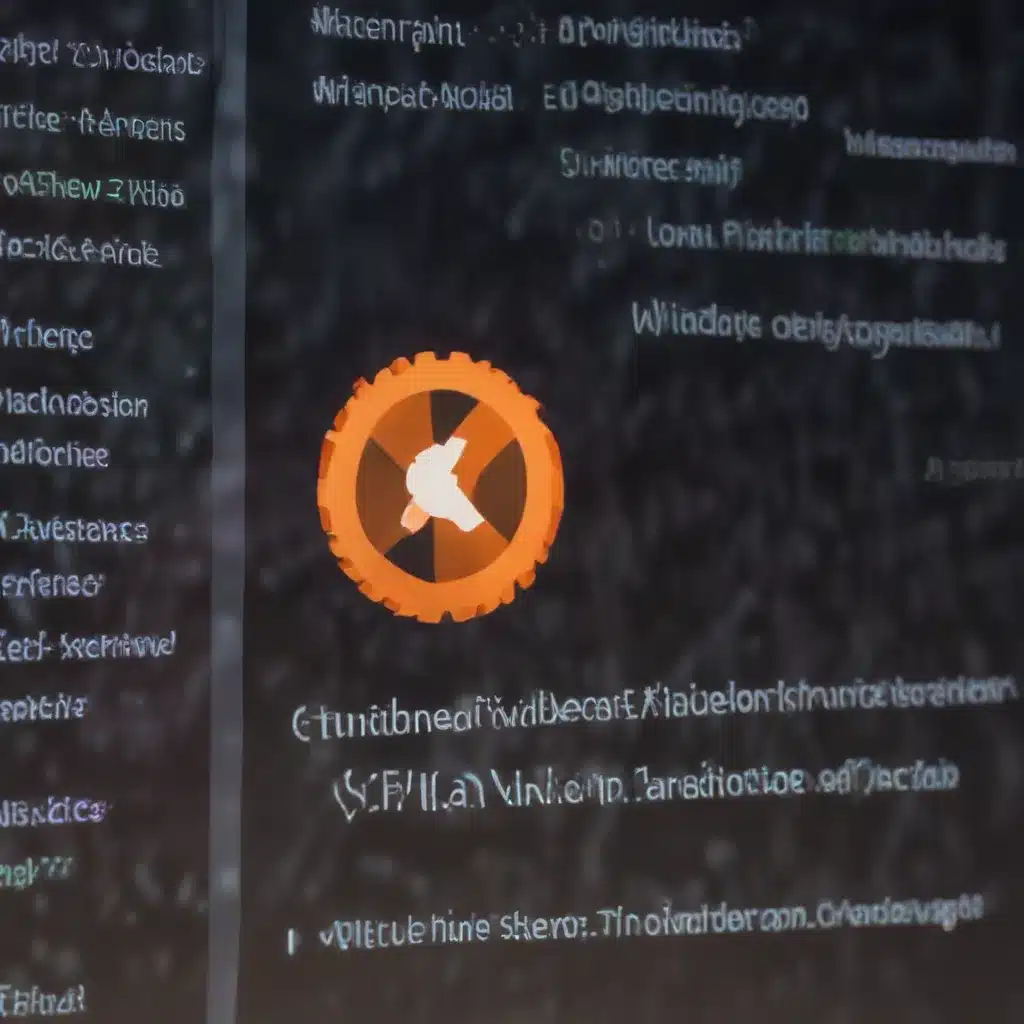
Understanding Fast Startup and Hibernation
One of the most significant factors impacting system startup and shutdown speed is a feature called Fast Startup, which is available on Windows operating systems. Fast Startup is designed to help your computer boot up faster by saving the kernel session and device drivers to the hiberfil.sys file on disk instead of fully shutting down the system.
When you shut down your Windows computer, Fast Startup puts the system into a hibernation state rather than a complete shutdown. This allows Windows to quickly restore the saved system state when you power on the device, leading to a faster boot process. However, this approach can also introduce some potential issues:
- Updates May Not Install: With Fast Startup enabled, Windows Updates may not be properly installed, as the system is not fully shutting down.
- Shutdown/Restart Failures: In some cases, Fast Startup can cause issues with the shutdown or restart process, leading to problems with the system.
- Unstable System Behavior: Leaving Fast Startup enabled on machines with long uptimes can result in unreliable, unstable system behavior, such as crashes, performance issues, or problems with specific applications.
Disabling Fast Startup for Improved Reliability and Performance
Given the potential drawbacks of Fast Startup, it’s often recommended to disable this feature to ensure a more reliable and stable system. Here’s how you can disable Fast Startup on Windows 10 and Windows 11:
- Open the Control Panel and navigate to Power Options.
- Click on Choose what the power buttons do.
- Click on Change settings that are currently unavailable.
- Uncheck the Turn on fast startup (recommended) option.
- Click Save changes.
Alternatively, you can use the following command in an elevated Command Prompt or PowerShell window to disable Fast Startup:
powercfg -h off
This command will disable the Hibernation feature, which in turn disables Fast Startup. Keep in mind that disabling Hibernation will also free up some disk space, as the hiberfil.sys file will no longer be created.
Optimizing Startup and Shutdown Times
Beyond disabling Fast Startup, there are several other strategies you can employ to improve system startup and shutdown performance across Windows, Linux, and macOS:
Windows
- Enable High-Performance Power Plan: By default, Windows may use a balanced power plan, which can limit CPU performance. Switch to the High-Performance power plan for maximum system responsiveness.
- Disable Unnecessary Startup Programs: Open the Startup tab in Task Manager and disable any programs you don’t need to launch automatically at system startup.
- Manage Privacy and Background App Settings: In the Privacy settings, turn off unnecessary background app permissions and activity history tracking to reduce system overhead.
- Optimize Windows Update Settings: Ensure that your Windows Update settings are configured to download updates efficiently, avoiding unnecessary bandwidth usage and potential conflicts.
- Use a Solid-State Drive (SSD): If your system is equipped with a traditional hard disk drive (HDD), consider upgrading to an SSD, which can significantly reduce startup and shutdown times.
Linux
- Disable Unnecessary Services: Review the services that start automatically at boot and disable any that you don’t need, using a tool like
systemctlor a graphical system management application. - Use a Lightweight Desktop Environment: If you’re experiencing slow startup or shutdown on Linux, consider using a more lightweight desktop environment, such as XFCE or LXDE, instead of resource-intensive options like GNOME or KDE.
- Optimize Boot Loader Configuration: Tune your boot loader, such as GRUB, to minimize the number of kernel parameters and reduce startup time.
- Leverage Solid-State Drives: Similar to Windows, using an SSD can greatly improve boot and shutdown performance on Linux systems.
macOS
- Disable Login Items: Open System Preferences, navigate to Users & Groups, and remove any unnecessary login items that start automatically when you log in.
- Manage Background Services: Use the Activity Monitor to identify and disable any background services or processes that you don’t need running at all times.
- Optimize macOS Storage: Ensure that your macOS system is using an SSD, and consider disabling the Spotlight indexing service if it’s causing slowdowns during startup or shutdown.
- Clean Up Your macOS Startup Disk: Remove any unnecessary files, caches, or other clutter that may be impacting system performance.
By implementing these strategies, you can significantly improve the startup and shutdown times of your Windows, Linux, and macOS systems, leading to a more responsive and reliable computing experience.
Maintaining System Health and Performance
Alongside the specific techniques for faster startup and shutdown, it’s essential to maintain the overall health and performance of your system. This includes:
- Regularly Update Your Operating System: Ensure that you’re running the latest version of your operating system and applying security patches and feature updates as they become available.
- Keep Drivers Up-to-Date: Ensure that all your system’s drivers, including those for your hardware components, are the latest versions provided by the manufacturer.
- Manage Startup and Background Processes: Periodically review the programs and services that launch at startup or run in the background, and disable any that you don’t need.
- Optimize Disk Space and Fragmentation: Free up disk space and defragment your storage drives to maintain optimal performance.
- Perform Routine Maintenance: Run system scans, clean up temporary files, and perform other maintenance tasks to keep your system running smoothly.
By following these comprehensive strategies, you can enjoy faster, more reliable system startup and shutdown experiences, as well as maintain the overall health and performance of your Windows, Linux, and macOS devices.
Conclusion
Optimizing system startup and shutdown times is a crucial aspect of maintaining a productive and efficient computing environment. By understanding the impact of features like Fast Startup, disabling them when necessary, and implementing a range of performance-enhancing techniques, you can significantly improve the responsiveness and reliability of your Windows, Linux, and macOS systems.
Remember, the strategies outlined in this article are just the beginning. Continually monitoring your system’s health, staying up-to-date with the latest software and driver versions, and proactively addressing any performance issues can help you maintain a fast, stable, and efficient computing experience for years to come.
If you have any further questions or need additional assistance, don’t hesitate to reach out to the IT Fix team at https://itfix.org.uk/. We’re here to provide expert guidance and practical solutions to help you get the most out of your technology.












