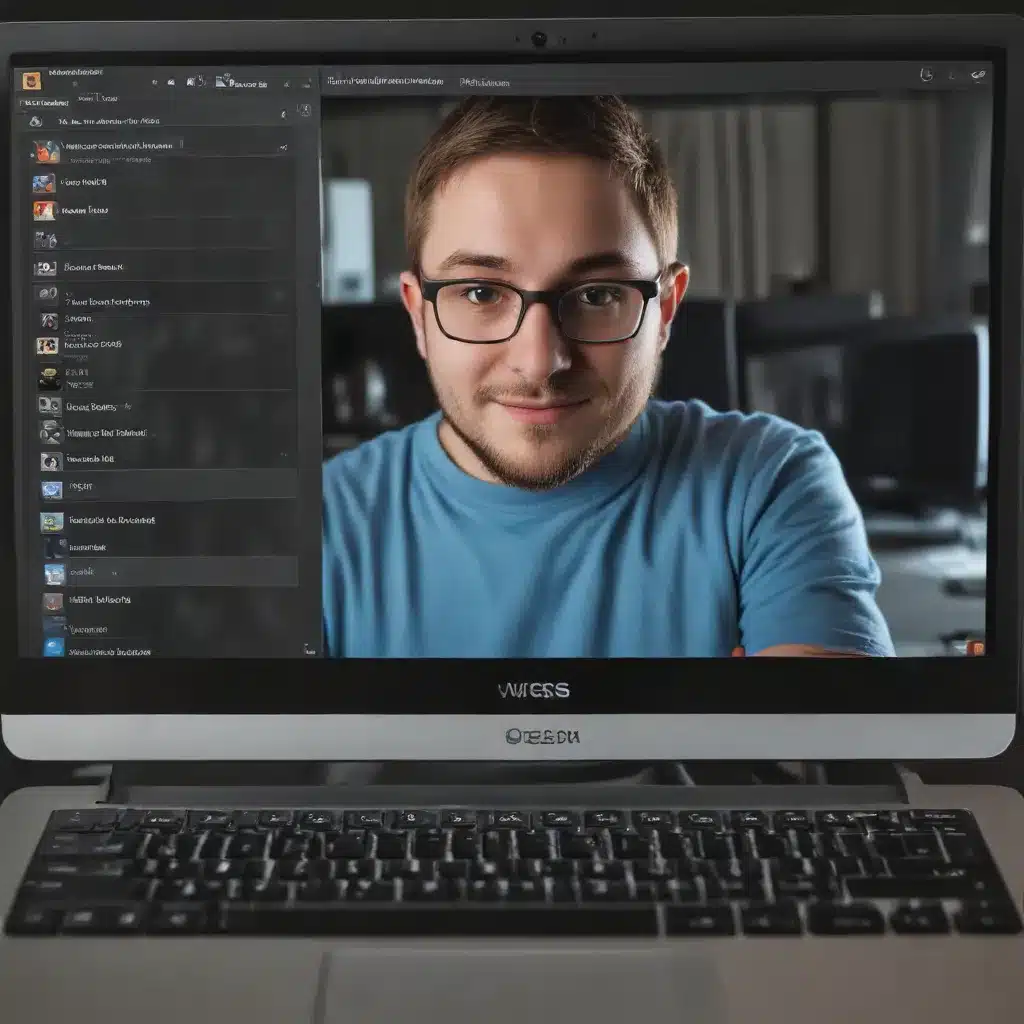
Navigating Common Webcam and Video Challenges on Mac
As an experienced IT professional, I’ve encountered numerous cases of users struggling with webcam and video issues, particularly on the macOS platform. One common problem reported by Zoom users is the inability to display video from their built-in or external webcams after upgrading to the latest macOS Sonoma (14.1.1) release.
Troubleshooting Webcam Issues on macOS Sonoma
Several users have reported that while their webcams are recognized by the Zoom application, the video preview window remains black, and they are unable to start their video during Zoom meetings. This issue appears to be widespread, affecting both built-in FaceTime HD cameras and external USB webcams.
One user, Andrew, shared his experience on the Zoom community forums. After upgrading to macOS Sonoma 14.1.1, he found that his Apple Thunderbolt Display’s built-in webcam, previously working fine on macOS Monterey, was no longer displaying any video in the Zoom preferences or during meetings. Andrew tried disabling virtual backgrounds and restarting the Zoom application, but the problem persisted.
Potential Fixes:
1. Check for Zoom App Updates: Ensure that your Zoom application is up to date. The latest version may contain fixes for issues introduced by the macOS Sonoma update.
2. Verify Camera Permissions: Ensure that the Zoom application has the necessary permissions to access your webcam. Navigate to System Preferences > Security & Privacy > Privacy, and check that the Zoom app has access to the camera.
3. Restart the Mac: A simple restart of the Mac can sometimes resolve issues with webcam recognition and video playback.
4. Reinstall Zoom: As a last resort, try uninstalling and reinstalling the Zoom application to see if that resolves the problem.
If these troubleshooting steps do not work, you may need to contact Zoom support for further assistance, as this appears to be a known issue with the Sonoma update.
Webcam Compatibility and Performance Considerations
When using webcams with macOS, it’s important to consider hardware compatibility and performance requirements. The Zoom Video SDK for the web has been observed to have some performance challenges on lower-end Mac devices, particularly when multiple video streams are being rendered simultaneously.
According to Zoom’s developer forum, the company is aware of these performance issues and is working on an alternative WebRTC-based video solution that should improve the experience on low-performance machines. In the meantime, users may experience CPU spikes and unresponsive UI when using the current WASM-based video implementation, especially on older Intel-based Macs.
Recommendations for Improved Webcam Performance:
– Use Newer Hardware: Consider upgrading to a more powerful Mac, especially one with an M1 or M2 chip, which may handle video processing more efficiently.
– Reduce Video Quality: Experiment with lowering the video resolution and bitrate settings in your video conferencing application to reduce the hardware load.
– Disable Hardware Acceleration: Try disabling hardware acceleration in your browser or video app settings, as this can sometimes cause issues on certain Mac configurations.
– Monitor Resource Usage: Keep an eye on your Mac’s CPU and GPU usage when using multiple video streams to identify any potential bottlenecks.
By understanding the hardware and software requirements for reliable webcam performance on macOS, you can better troubleshoot and optimize your video conferencing experience.
Addressing Audio Challenges in Zoom and Other Apps
In addition to webcam and video issues, users have also reported audio-related problems when using Zoom and other video conferencing applications on macOS. One common complaint is the occurrence of audio looping, where a short, repetitive audio artifact is heard by other participants in the call.
Audio Looping on macOS
Several users have reported experiencing this audio looping issue, particularly after upgrading to macOS Monterey or Sonoma. The problem seems to manifest itself well into a Zoom or Microsoft Teams call, often 20-40 minutes after the start of the meeting.
One user, who had upgraded their 2020 M1-based MacBook Pro to Monterey, described the issue as a “short ~1/2 second audio loop sporadically coming on calls.” This problem was not present on their previous Big Sur installation, leading them to believe it was introduced with the Monterey update.
Potential Causes and Fixes:
1. Peripheral Devices: The audio looping issue appears to be more prevalent when using external webcams or audio devices, such as Logitech cameras. Trying a direct USB-C connection between the peripheral and the Mac, rather than going through a USB hub, may help resolve the problem.
2. Operating System Updates: As mentioned, the audio looping seems to have become more common after upgrading to macOS Monterey or Sonoma. Ensure you’re running the latest version of the operating system, as Apple may have addressed the issue in subsequent updates.
3. Application Updates: Keep your video conferencing applications, such as Zoom and Microsoft Teams, up to date. Developers may release fixes for audio-related problems with each new version.
4. Hardware Replacement: If the issue persists despite software updates, there’s a chance the problem may be hardware-related. Consider contacting the manufacturer of your external audio or webcam devices to explore warranty replacement options.
Troubleshooting Audio Issues Across Platforms
Audio problems are not limited to macOS; users on Windows and other operating systems may also encounter similar challenges. When troubleshooting audio issues, a few general steps can be helpful:
- Check Audio Permissions: Ensure that your video conferencing application has the necessary permissions to access your microphone and speakers.
- Test Audio Devices: Use your operating system’s built-in audio testing tools to verify that your microphone, speakers, and headphones are functioning correctly.
- Adjust Audio Settings: Experiment with different audio input and output settings within your video conferencing application, such as sample rate, bit depth, and channel configuration.
- Disable Audio Enhancements: Turn off any audio enhancement features, such as noise cancellation or echo suppression, which may be causing compatibility issues.
- Restart Applications and Devices: A simple restart of your computer, video conferencing application, or connected audio devices can sometimes resolve unexplained audio problems.
By following these troubleshooting steps, you can often identify and resolve audio-related issues across various operating systems and video conferencing platforms.
Ensuring Reliable Video and Audio Performance
Maintaining reliable video and audio performance is crucial for effective remote collaboration and communication. While the IT Fix blog cannot provide personalized technical support, we hope this article has equipped you with practical troubleshooting tips and insights to help you navigate common webcam, video, and audio challenges on your devices.
Remember, staying up-to-date with the latest software and hardware updates, understanding system requirements, and proactively testing your equipment can go a long way in ensuring a seamless video conferencing experience. If you continue to encounter persistent issues, don’t hesitate to reach out to the IT Fix team or the respective software and hardware manufacturers for further assistance.












