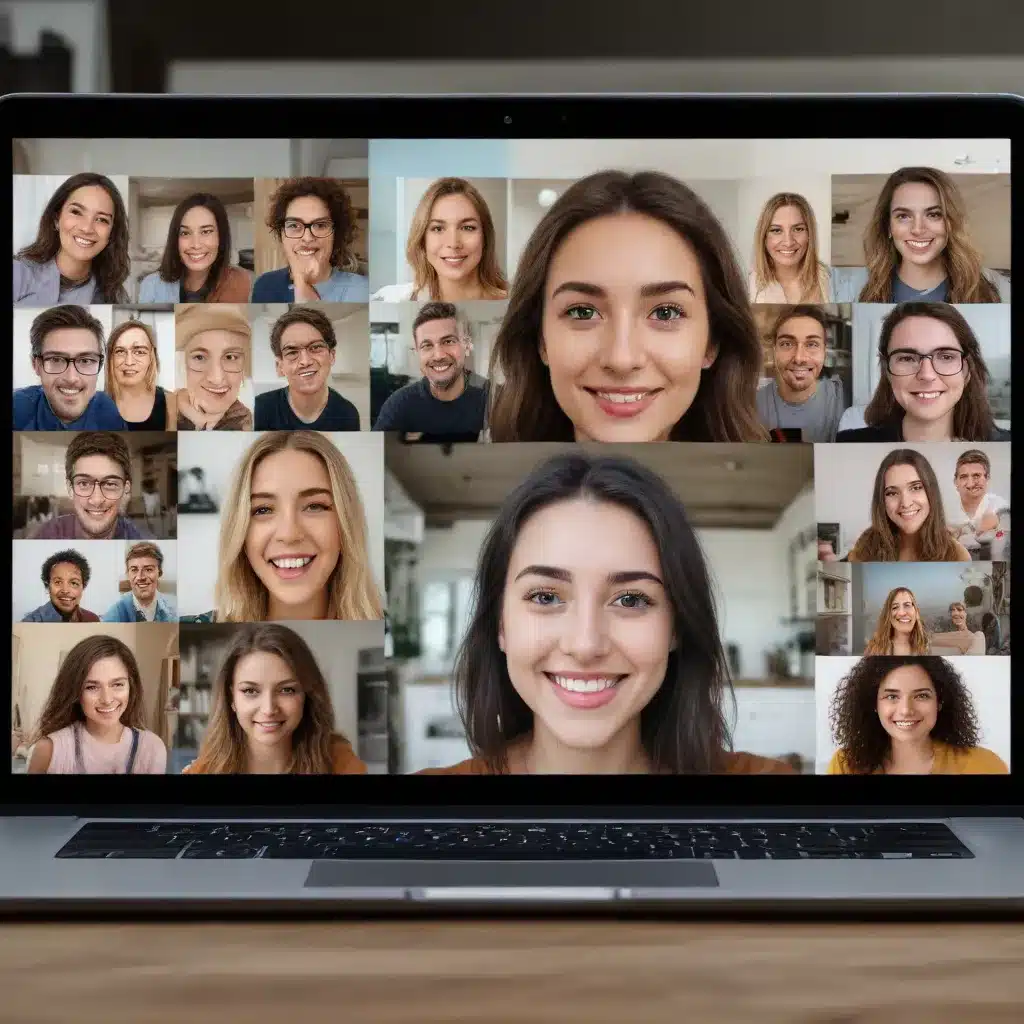
Optimizing Virtual Backgrounds for Seamless Video Conferencing
In the age of remote work and virtual collaboration, having a professional and visually appealing backdrop during video calls has become increasingly important. Whether you’re hosting a team meeting, delivering a presentation, or catching up with clients, your webcam background can make a significant impression. Fortunately, modern laptops and software solutions offer a range of options to elevate your video call experience.
Navigating Webcam Compatibility Challenges
While many laptops and video conferencing platforms boast virtual background capabilities, compatibility issues can sometimes arise, especially with newer devices. As discovered by a user with a 7th generation Surface Laptop, the Zoom app may not initially recognize the device’s hardware, preventing the use of virtual backgrounds or filters.
“I have a new 7th generation Surface Laptop and Zoom states that it does not support virtual backgrounds (or filters for that matter) on my device,” the user reported. However, the solution was as simple as downloading the ARM version of the Zoom app, which fully supports the laptop’s hardware and unlocked the virtual background feature.
This experience highlights the importance of ensuring that your video conferencing software is compatible with your device’s architecture. If you encounter compatibility issues, reach out to the software provider or consult their documentation to determine the appropriate version for your system.
Optimizing Virtual Background Performance
Once you’ve established compatibility, the next step is to optimize the performance of your virtual backgrounds. While many laptops and webcams can handle basic virtual background effects, more advanced features like background blur or replacement may require additional processing power.
“I noticed that on my XPS 13 (9345) backgrounds were working great and then after an update, it now states ‘Your device does not support virtual backgrounds’,” shared another user. “The NPU was actually handling most of the blur, and it worked very well.”
This suggests that the device’s hardware, particularly the neural processing unit (NPU), plays a crucial role in the seamless execution of virtual background effects. Ensure that you’re running the latest drivers and software updates for your laptop and webcam to take advantage of any hardware-accelerated features.
Leveraging Third-Party Virtual Background Apps
If your laptop’s built-in video conferencing software falls short, consider exploring third-party virtual background apps. These specialized tools can provide a more robust set of features and compatibility options to enhance your video call experience.
One such app, Mmhmm, offers a user-friendly interface with a range of virtual background options, including animated scenes and the ability to incorporate hand gestures into your presentation. Another app, VCam, excels at fine-tuning the blur levels of your background, allowing you to achieve the perfect level of focus on your face.
“VCam feels more like a design studio than a virtual background app,” one user noted. “It lets you add multiple layers to your virtual background and save it as a preset to use across your conferencing apps.”
By experimenting with these third-party tools, you can unlock new possibilities for customizing your video call appearance and maintaining a consistent visual experience across different platforms.
Maintaining Consistency Across Platforms
One common challenge with virtual backgrounds is the need to configure them separately for each video conferencing platform you use, such as Zoom, Microsoft Teams, or Google Meet. This can be a time-consuming and frustrating process, especially if you have a preferred background you’d like to use consistently.
Enter virtual camera apps like ManyCam and ChromaCam, which allow you to create and save custom virtual backgrounds that can be applied across multiple video conferencing platforms. These tools act as a virtual webcam, providing a unified interface for managing your visual appearance.
“ManyCam feels more like a design studio than a virtual background app,” one user commented. “It lets you add multiple layers to your virtual background and save it as a preset to use across your conferencing apps.”
By leveraging these cross-platform virtual camera apps, you can maintain a cohesive and professional appearance, regardless of the video conferencing tool you’re using.
Exploring AI-Powered Enhancements
As technology continues to advance, the world of virtual backgrounds is also evolving. AI-powered tools like Snap Camera and CyberLink PerfectCam offer innovative features that go beyond simple background replacement.
Snap Camera, for instance, brings the fun and creativity of Snapchat’s augmented reality lenses to your desktop video calls. Meanwhile, CyberLink PerfectCam takes virtual makeovers to the next level, allowing you to apply virtual makeup and skin smoothing effects.
“PerfectCam feels like Photoshop for video conferencing,” one user remarked. “It has the basics of background blur and virtual background images, but it goes above and beyond with unique touchup tools such as makeup.”
By incorporating these AI-powered enhancements, you can add a touch of personality and polish to your video call presence, whether you’re in a formal business setting or a casual virtual gathering.
Optimizing Your Video Call Setup
Beyond virtual backgrounds, there are several other steps you can take to enhance your overall video call experience. Investing in a high-quality webcam, ensuring proper lighting, and using noise-cancelling software like Krisp can all contribute to a more professional and distraction-free presentation.
“With Krisp, you can hide your audio distractions for the ultimate productive video meeting experience,” the article notes, highlighting the importance of maintaining a clean audio environment.
By optimizing your video call setup, you can create a polished and engaging visual presence that leaves a lasting impression on your colleagues, clients, or audience.
Elevating Your Video Call Presence
In the ever-evolving world of remote work and virtual collaboration, your webcam background and virtual appearance have become essential components of professional communication. By understanding the nuances of laptop webcam compatibility, leveraging the power of virtual background apps, and incorporating AI-powered enhancements, you can elevate your video call presence and leave a lasting impression on your viewers.
Remember, the key to success lies in experimenting, troubleshooting, and finding the right combination of tools and techniques that work best for your specific needs and setup. With the right approach, you can transform your video calls into polished, engaging, and visually captivating experiences that set you apart in the digital workplace.
To explore a wide range of virtual background options and elevate your next video meeting, visit https://itfix.org.uk/. Our team of IT professionals is dedicated to providing practical solutions and in-depth insights to help you navigate the ever-changing landscape of technology and remote work.












