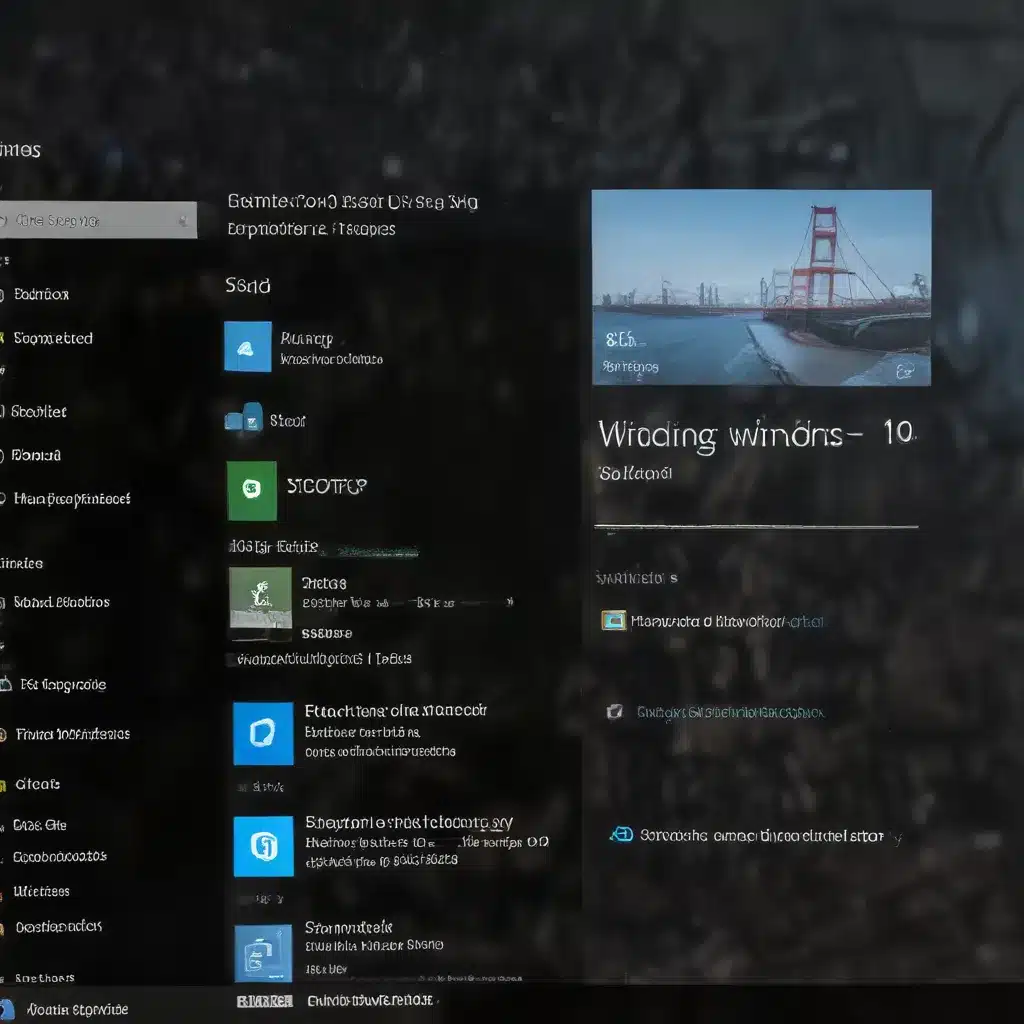
Are you frustrated with your Windows 10 computer taking forever to boot up? Slow startup times can be a real productivity killer, but the good news is that there are several effective solutions to speed up your system. As an experienced IT professional, I’m here to share practical tips and in-depth insights to help you troubleshoot and resolve those pesky slow boot issues.
Disable Fast Startup
One of the most common culprits behind slow Windows 10 startup is the “fast startup” feature. Enabled by default, this setting is designed to reduce boot time by preloading some system information before your PC shuts down. However, for many users, it can actually cause more problems than it solves.
To disable fast startup, follow these steps:
- Open the Control Panel and change the “View by” option to “Small icons”.
- Click on “Power Options”.
- Click on “Choose what the power buttons do” in the left-hand menu.
- Click on “Change settings that are currently unavailable” to unlock the settings.
- Uncheck the “Turn on fast startup (recommended)” option.
- Click “Save changes”.
After disabling fast startup, see if your Windows 10 boot times improve. If not, you can always try re-enabling it to see if that helps. The impact of this setting can vary from system to system, so it’s worth experimenting.
Optimize Virtual Memory Settings
Another potential cause of slow Windows 10 startup is improper virtual memory configuration. Virtual memory is a feature that uses part of your storage drive as additional “RAM” when your system is running low on physical memory.
To check and adjust your virtual memory settings:
- Search for “Performance” in the Start menu and open the “Adjust the appearance and performance of Windows” window.
- Switch to the “Advanced” tab and click the “Change” button under the “Virtual memory” section.
- Uncheck the “Automatically manage paging file size for all drives” option.
- Select the drive you want to use for the paging file (usually your system drive) and choose “Custom size”.
- Set the “Initial size” and “Maximum size” values to the recommended amounts displayed on the screen.
- Click “OK” to save the changes and reboot your system.
Properly configuring your virtual memory can significantly improve Windows 10 startup times, so be sure to give this a try if you’re experiencing slow boot issues.
Disable Unnecessary Startup Programs
If your computer feels sluggish even after the initial boot process, the culprit may be too many programs launching at startup. Many software applications will automatically add themselves to the Windows startup sequence, which can severely impact your system’s performance.
To disable unnecessary startup programs:
- Press Ctrl+Shift+Esc to open the Task Manager.
- Switch to the “Startup” tab to view all the programs that are set to run when your computer boots up.
- Identify any programs that you don’t need to start automatically and right-click on them, then select “Disable”.
- Repeat this process for any unnecessary startup items.
By removing unwanted programs from the startup sequence, you can free up system resources and enjoy a much snappier Windows 10 experience, both during boot and regular use.
Update Drivers and Windows
Outdated or conflicting device drivers can also contribute to slow Windows 10 startup times. Make sure to keep your graphics card, motherboard, and other hardware drivers up-to-date by checking the manufacturer’s websites for the latest versions.
In addition to updating drivers, it’s also a good idea to ensure your Windows 10 installation is fully up-to-date. Open the Settings app, go to “Update & Security,” and check for any pending Windows updates. Installing the latest patches and security updates can sometimes resolve underlying system issues that may be causing slow boot times.
Perform a Clean Boot
If you’ve tried all the above troubleshooting steps and are still experiencing slow Windows 10 startup, it might be time to perform a clean boot. This process starts your system in a minimal state, with only the essential Windows services and drivers running, which can help isolate the root cause of the problem.
To perform a clean boot:
- Press the Windows key + R to open the Run dialog.
- Type “msconfig” and press Enter to open the System Configuration utility.
- Switch to the “Services” tab and check the “Hide all Microsoft services” option.
- Click “Disable all” to disable all third-party services.
- Switch to the “Startup” tab and click “Open Task Manager.”
- In the Task Manager, select each startup item and click “Disable.”
- Close the Task Manager and System Configuration windows, then restart your computer.
If your Windows 10 boot times improve significantly during the clean boot, it’s a strong indication that a third-party program or service is causing the slowdown. You can then gradually re-enable the disabled items to identify the culprit.
Upgrade to an SSD
If you’re still experiencing frustratingly slow Windows 10 startup times after trying all the above troubleshooting steps, it may be time to consider upgrading to a solid-state drive (SSD). Traditional hard disk drives (HDDs) are simply too slow to keep up with the demands of modern operating systems and software.
Upgrading to an SSD can provide a massive performance boost, not just for startup times but for overall system responsiveness. The difference is truly night and day, and it’s one of the best hardware upgrades you can make to breathe new life into an aging Windows 10 machine.
If a full SSD upgrade isn’t feasible, you can also consider a hybrid approach by using an SSD as your system drive and a larger HDD for storage. This can provide a significant improvement in boot times while still offering ample storage capacity.
Reinstall Windows 10 (as a Last Resort)
As a last resort, if none of the previous troubleshooting steps have resolved your slow Windows 10 startup issue, it may be necessary to perform a clean reinstallation of the operating system. This can help eliminate any deep-seated system issues or corruption that may be causing the problem.
Before taking this drastic step, be sure to back up all your important data, as a full reinstallation will wipe your system clean. You can use the built-in “Reset this PC” feature in the Settings app to perform a fresh Windows 10 installation without losing your personal files.
Alternatively, you can also try the “Reinstall now” option in the Windows Update settings, which will reinstall your current version of Windows 10 without affecting your data. This is a less invasive approach and may be worth trying first.
Remember, a full Windows 10 reinstallation should always be the last resort, as it can be time-consuming and disruptive. But if all else fails, it may be the only way to resolve those stubborn slow startup issues for good.
Conclusion
Slow Windows 10 startup times can be a real pain, but with the right troubleshooting steps and solutions, you can get your system booting up quickly and efficiently. From disabling fast startup to optimizing virtual memory, updating drivers, and even upgrading to an SSD, there are numerous ways to address this common problem.
By following the practical tips and in-depth insights outlined in this article, you’ll be well on your way to resolving those slow boot woes and enjoying a more responsive Windows 10 experience. Remember, if you ever need further assistance or have additional questions, the IT Fix blog (https://itfix.org.uk/) is always here to help.












