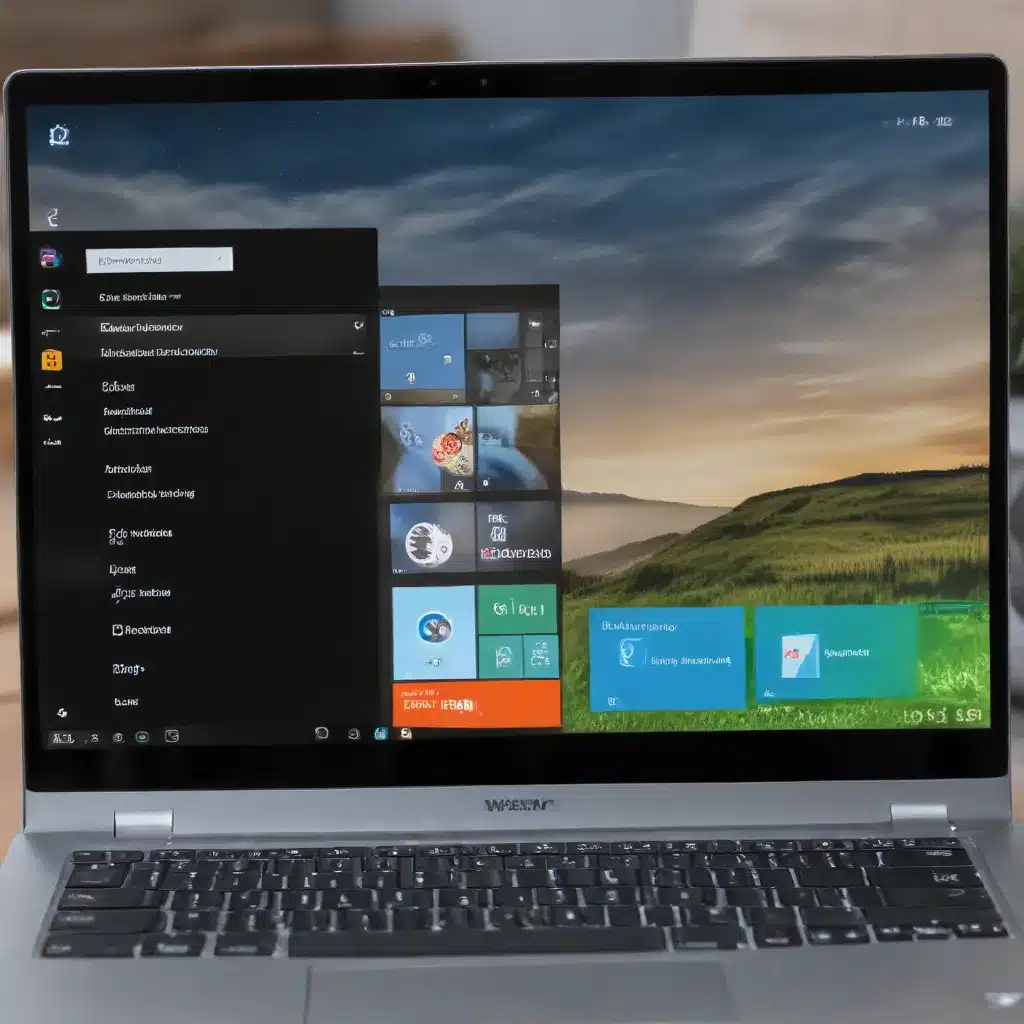
As a seasoned IT professional, I’ve helped countless clients optimize their desktop computers for maximum battery life. While the conventional wisdom is that desktops don’t need to worry about battery performance, the reality is that even desktop PCs can benefit from some strategic power management tweaks. In this comprehensive guide, I’ll share practical tips and in-depth insights to help you maximize Windows 10 battery life on your desktop computer.
Accessible Power Settings
Let’s start with the most straightforward adjustments you can make right from the Windows 10 settings menu:
Reduce Screen Brightness
One of the easiest ways to extend your desktop’s battery life is to lower the screen brightness. Open the Settings app, navigate to System > Display, and use the brightness slider to find the lowest setting that’s still comfortable for your eyes.
Enable Battery Saver Mode
The Battery Saver mode in Windows 10 is designed to extend your battery life by temporarily disabling certain power-hungry features. You can enable this mode by going to Settings > System > Power & Battery and toggling the Battery Saver switch.
Adjust Sleep and Screen Timeout
Head to Settings > System > Power & Sleep and adjust the “Turn off screen” and “Put my device to sleep” settings to shorter durations when running on battery power. This ensures your desktop isn’t wasting valuable battery life when it’s idle.
Choose a Power-Efficient Plan
Windows 10 comes with several built-in power plans, including “Balanced,” “High Performance,” and “Power Saver.” For maximum battery life, select the “Power Saver” plan by going to Settings > System > Power & Battery.
Disable Unnecessary Services
Open the System Configuration tool (type “msconfig” in the Start menu search bar) and navigate to the Services tab. Check the “Hide all Microsoft services” box, then disable any non-essential third-party services that might be running in the background and draining your battery.
Use UWP Apps
Opt for Universal Windows Platform (UWP) apps like Microsoft Edge and the built-in Windows apps instead of their desktop counterparts, as UWP apps are generally more power-efficient.
Disable Startup Programs
Head to Settings > Apps > Startup and turn off any programs that you don’t need to have running at startup. This can help conserve battery life by reducing the number of background processes.
Hidden Power Settings
Now, let’s dive into some more advanced power optimization techniques that require a bit more technical know-how:
Enable Advanced Power Options
To access additional power settings, open an elevated PowerShell window and run the following command:
powershell
powercfg -menu
This will unlock the “Advanced Power Options” menu, where you can fine-tune various power-related settings, such as:
- Device Idle Policy: Change this to “Power Savings” on battery power.
- Networking Connectivity in Standby: Set this to “Disabled” to prevent unnecessary network activity.
- Hard Disk: Adjust the “AHCI Link Power Management – HIPM/DIPM” setting to “Lowest” and the “Turn off hard disk after” option to a shorter duration.
- PCI Express: Enable “Link State Power Management” and set it to the maximum power savings.
- Processor Power Management: Explore the various options here, such as limiting the maximum processor state.
- Graphics Settings: Change the “GPU Preference Policy” to “Low Power.”
Utilize Throttlestop for Undervolting
Undervolting your CPU can be a highly effective way to reduce power consumption without sacrificing performance. Download the Throttlestop utility and follow these steps:
- Open the FIVR tab and adjust the “CPU Core” and “CPU Cache” voltages by moving the sliders to the left, testing for stability with the built-in TS Bench tool.
- Enable “Speed Shift” and set the value to somewhere between 128 and 192, as this will allow the CPU to dynamically adjust its clock speed based on the workload.
- Disable “Turbo” and lower the “Turbo Ratio Limits” to a value below the maximum.
- Ensure that your C-states (low-power CPU modes) are functioning correctly by checking the C6% value, and address any issues by updating drivers or switching to RAID mode in the BIOS.
Once you’ve optimized your Throttlestop settings, create a scheduled task to ensure that the utility starts automatically when your desktop boots up.
Display and Graphics Optimizations
Your desktop’s display and graphics settings can also have a significant impact on battery life. Let’s take a closer look:
Reduce Screen Refresh Rate
If your desktop has a high-refresh-rate display, consider lowering the refresh rate from the Settings > System > Display > Advanced display settings menu. A lower refresh rate, such as 60Hz, will consume less power than a higher setting.
Utilize a Dark Theme and Wallpaper
Opting for a dark theme and a dark wallpaper can help reduce the power consumption of your desktop’s display, as darker colors require less backlight illumination.
Manage Graphics Settings
In the Settings > System > Display > Graphics menu, explore the “Custom graphics options for apps” section and select “Power saving” for any applications that you don’t need high-performance graphics for when running on battery.
Other Power-Saving Tips
Here are a few additional tips to further optimize your desktop’s battery life:
Disable Bluetooth and Wi-Fi When Not in Use
If you’re not actively using wireless connectivity, turn off Bluetooth and Wi-Fi to prevent them from draining your battery.
Leverage Airplane Mode
When you don’t need internet access, enable Airplane Mode by going to Settings > Network & Internet to cut off all wireless communications and save power.
Keep Your Desktop Plugged In
Unlike laptops, desktop computers can generally remain plugged in without significantly degrading the battery’s long-term health. Keeping your desktop connected to a power source ensures that you don’t have to worry about battery depletion.
Restart Your Desktop Regularly
Occasionally restarting your desktop can help resolve any power-related issues or background processes that might be impacting battery life.
By implementing the techniques outlined in this comprehensive guide, you can significantly extend the battery life of your Windows 10 desktop computer. Remember, the key is to strike the right balance between performance and power savings to ensure your desktop runs efficiently, even when unplugged. If you have any questions or need further assistance, feel free to reach out to the IT Fix team for expert support.












