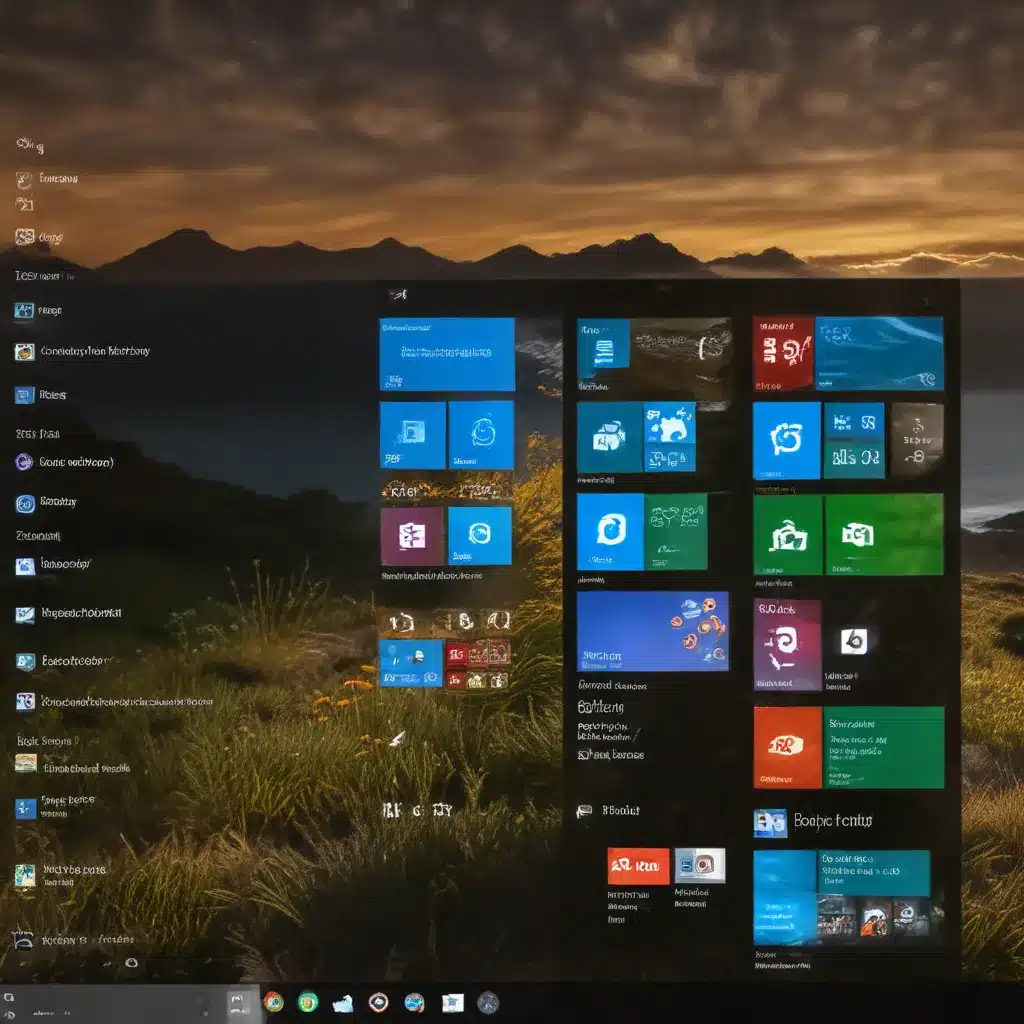
Customizing the Start Menu: A Comprehensive Guide
As an experienced IT professional, I’ve had the pleasure of assisting countless clients in optimizing their Windows 10 experience. One of the most frequently asked questions I receive is how to personalize the Start menu to suit individual preferences and workflow. In this comprehensive guide, we’ll dive deep into the art of customizing the Windows 10 Start menu, empowering you to unlock its full potential and elevate your productivity.
Understanding the Start Menu’s Evolution
The Start menu has been a cornerstone of the Windows user experience for decades, and its evolution in Windows 10 has been nothing short of transformative. Gone are the days of the narrow, column-based Start menu of Windows 7. Instead, Windows 10 introduced a more dynamic and customizable Start menu, incorporating the tile-based design that was initially introduced in Windows 8.
This integration of tiles and traditional application shortcuts has created a more versatile and personalized experience, allowing users to tailor the Start menu to their unique needs. Whether you prefer a minimalist approach or a more vibrant, tile-centric layout, the Windows 10 Start menu offers a wealth of customization options to explore.
Rearranging and Resizing Tiles
One of the most straightforward ways to personalize the Start menu is by rearranging and resizing the tiles. Simply click and drag a tile to the desired location, and right-click on a tile to adjust its size. This allows you to group related applications together, prioritize frequently used programs, and create a more organized and visually appealing Start menu.
For example, let’s say you want to move the Microsoft Edge tile closer to the top of the Start menu, as you use it frequently. To do this, simply click and hold the Microsoft Edge tile, then drag it to the desired position. You can also resize the tile to make it more prominent, right-clicking on it and selecting the “Resize” option to choose the appropriate size.
Managing Live Tiles
In addition to static application shortcuts, the Windows 10 Start menu also features live tiles, which are animated and provide real-time updates from certain applications. While these live tiles can be visually engaging, they can also be a source of distraction for some users.
If you find the live tiles too distracting, you have the option to turn them off. Simply right-click on the live tile you want to disable and select “Turn live tile off.” This will convert the tile to a static icon, allowing you to maintain a cleaner and more focused Start menu experience.
Customizing the Start Menu’s Appearance
Beyond rearranging and resizing tiles, the Windows 10 Start menu also offers the ability to customize its overall appearance. You can access these settings by right-clicking on the desktop, selecting “Personalize,” and then choosing the “Start” option.
From this menu, you can toggle the Start menu to appear in full-screen mode, which can be particularly useful on devices with smaller displays. You can also choose to display the most used apps, recent items, and frequently opened folders, further enhancing the personalization of your Start menu experience.
Leveraging Partial Start Layouts
While a full customization of the Start menu can be a powerful tool, there may be scenarios where a more targeted approach is preferable. This is where partial Start layouts come into play.
Partial Start layouts allow you to add one or more customized tile groups to users’ Start screens or menus, while still allowing them to make changes to other parts of the Start layout. This can be particularly useful in enterprise or educational environments, where IT administrators want to ensure a consistent experience for their users while still providing some level of personalization.
When a partial Start layout is applied, the new groups are added to the users’ existing Start layouts, and these groups are locked, meaning users can’t change the contents of those tile groups. However, users can still change the location of those groups, providing a balanced approach to customization.
Exporting and Deploying Start Layout Configurations
For IT professionals or power users who want to streamline the Start menu customization process, the ability to export and deploy Start layout configurations can be a game-changer. This feature allows you to create a custom Start layout on a reference device, export it as an XML or JSON file, and then apply that configuration to other devices.
To export a Start layout, simply sign in to the reference device, customize the Start menu as desired, and then use the Windows PowerShell “Export-StartLayout” cmdlet to save the configuration to an XML or JSON file. This file can then be deployed to other devices using various methods, such as Microsoft Intune, group policies, or provisioning packages.
This approach is particularly valuable in enterprise environments, where IT administrators can ensure a consistent and tailored Start menu experience across multiple devices, while still allowing users to make some personalized changes within the defined configuration.
Leveraging Multivariant Capabilities
For organizations with more complex requirements, the Windows Provisioning multivariant capability can provide an even more granular level of Start menu customization. This feature allows you to create specific Start layout configurations for different target conditions, such as device type, location, or user language.
By creating separate LayoutModification.xml files for each variant you want to support, you can ensure that the right customization is applied to the appropriate devices or users. The provisioning engine will then choose the correct layout based on the target conditions, providing a highly flexible and tailored Start menu experience.
Integrating Office Suite and Web Links
The Windows 10 Start menu also offers the ability to integrate the Office suite of applications and web links, further enhancing the personalization and productivity of your computing experience.
Using the “AppendOfficeSuite” tag, you can easily add the in-box installed Office suite of apps to the Start menu, ensuring that your users have quick access to these essential productivity tools. Similarly, the “AppendDownloadOfficeTile” tag allows you to include a tile for the Office trial installer, making it easier for users to access and install the full Office suite.
For web links, you can use the “start:DesktopApplicationTile” tag to pin legacy .url shortcuts or the “start:SecondaryTile” tag to create Microsoft Edge secondary tiles, seamlessly integrating your most frequently visited websites into the Start menu.
Troubleshooting and Optimizing Start Menu Customizations
While the process of customizing the Windows 10 Start menu can be straightforward, there may be instances where users encounter challenges or unexpected behavior. It’s important to be aware of some common troubleshooting tips and optimization strategies to ensure a smooth and successful customization experience.
One common issue is that if the Start layout includes tiles for apps that are not installed on the target device, those tiles will be blank until the next time the user signs in, at which point the blank tiles are removed. To avoid this, it’s essential to ensure that all the apps referenced in the Start layout are present on the target devices.
Additionally, when editing the exported XML or JSON files, it’s crucial to adhere to the proper syntax and structure to avoid any issues with the customization deployment. Familiarizing yourself with the various tags and attributes used in these configuration files can go a long way in ensuring a successful implementation.
Conclusion: Unleash the Power of the Start Menu
The Windows 10 Start menu is a powerful and versatile tool that can be tailored to suit your unique preferences and workflow. By leveraging the customization options, partial layouts, and deployment strategies outlined in this comprehensive guide, you can transform the Start menu into a true productivity powerhouse.
Whether you’re an IT professional managing a fleet of devices or an individual user looking to streamline your computing experience, mastering the art of Start menu customization can unlock a new level of efficiency and personalization. So, dive in, experiment, and embrace the full potential of the Windows 10 Start menu – your productivity will thank you.
For more tips and insights on optimizing your IT solutions and enhancing your computing experience, be sure to visit https://itfix.org.uk/. Our team of seasoned IT professionals is always here to help you navigate the ever-evolving landscape of technology.












