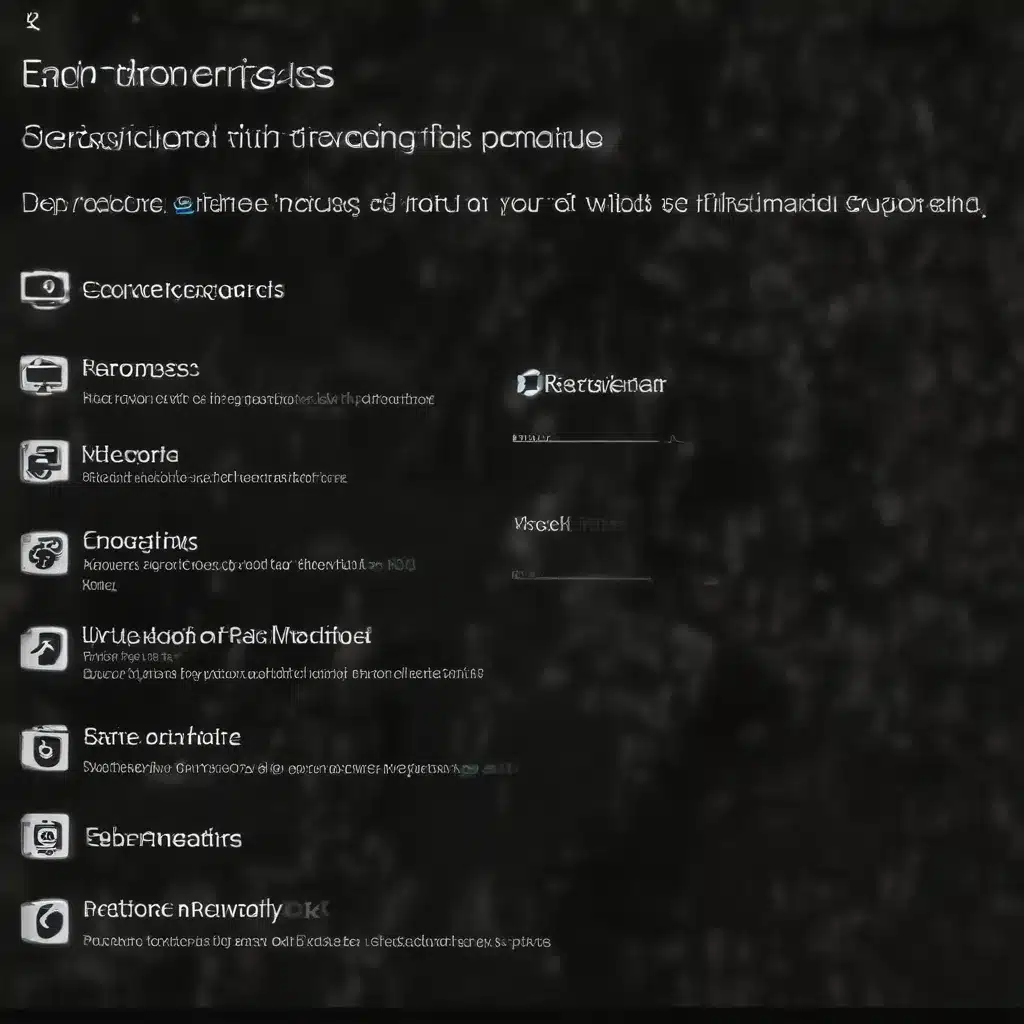
Understanding the Need for a Factory Reset
As an experienced IT professional, I’ve seen my fair share of computer issues – from sluggish performance to recurring crashes and even malware infections. In many cases, the best solution to get your PC back on track is to restore it to its factory settings. This process, also known as a factory reset or a clean reinstallation of Windows, can breathe new life into an ailing system and help resolve a wide range of problems.
When should you consider a factory reset? A factory reset is particularly useful when your Windows 10 or 11 PC is no longer functioning at its best. Perhaps you’ve recently installed an update that’s causing problems, or your system has gradually become bogged down over time with unwanted software and settings changes. In these scenarios, a factory reset can help you wipe the slate clean and start fresh.
It’s important to note that a factory reset will remove all your personal files, installed applications, and customized settings. However, it leaves your operating system intact, ensuring that you can reinstall Windows and get your PC back to a known, stable state. This makes it a great option if you’re planning to sell or give away your device, as it removes any sensitive data and ensures a clean handover.
Preparing for a Factory Reset
Before you dive into the factory reset process, there are a few important steps you should take to ensure a smooth and successful experience:
-
Back up your data: It’s crucial to back up any important files, documents, photos, or other data you want to keep. You can use an external hard drive, cloud storage service, or even a USB flash drive to store your personal information. This way, you can easily restore your files after the reset is complete.
-
Deactivate any licenses or accounts: If you’ve purchased any software or apps that are tied to your current Windows installation, make sure to deactivate or uninstall them before the reset. This will prevent any licensing issues or the loss of access to your digital content.
-
Gather any necessary installation media: If your PC came with a recovery partition or you have a Windows installation USB drive, make sure you have it on hand. This will come in handy during the reset process, as you may need to use it to reinstall Windows.
-
Check for any BitLocker encryption: If your device is encrypted with BitLocker, you’ll need your BitLocker recovery key to access your data and complete the reset. Locate this key before starting the process.
-
Ensure a stable power supply: During the factory reset, your PC may go through multiple restarts and lengthy processes. Make sure your device is plugged in and not relying on battery power to avoid any interruptions.
With these preparatory steps complete, you’re ready to dive into the factory reset process and get your PC back to its original, pristine condition.
Resetting Your Windows 10 or 11 PC
There are a few different ways to initiate a factory reset on your Windows 10 or 11 device. Let’s go through the most common methods:
From the Settings App
- Open the Start menu and select the Settings icon.
- Navigate to System > Recovery.
- Under the “Reset this PC” section, click Get started.
- You’ll be presented with two options: Keep my files or Remove everything. Choose the option that best suits your needs.
- Keep my files: This will reinstall Windows while preserving your personal files, but it will remove any installed apps and customized settings.
- Remove everything: This will completely wipe your device, removing all files, apps, and settings, effectively restoring it to factory conditions.
- Follow the on-screen instructions to complete the reset process.
From the Sign-in Screen
- Press the Windows logo key + L to get to the sign-in screen.
- Press the Shift key while clicking the Power button in the lower-right corner, then select Restart.
- Your PC will boot into the Windows Recovery Environment (WinRE).
- On the “Choose an option” screen, select Troubleshoot > Reset this PC, then choose your desired reset option.
Using a Recovery Drive or Installation Media
If your PC won’t start or you don’t have access to the Settings app, you can use a recovery drive or Windows installation media to reset your device.
- Create a Windows recovery drive or installation media on a working PC. You can download the necessary tools from the Microsoft website.
- Connect the recovery drive or installation media to your problematic PC and boot from it.
- On the initial setup screen, select Repair your computer.
- In the Windows Recovery Environment, choose Troubleshoot > Reset this PC to initiate the reset process.
Regardless of the method you choose, the reset process will take some time to complete. Be patient and avoid interrupting the procedure, as this could lead to issues with your Windows installation.
Reinstalling Windows and Restoring Your Data
After the factory reset is complete, your PC will be back to its original, out-of-the-box state. This means you’ll need to reinstall Windows and restore any necessary files and settings.
-
Reinstall Windows: If you used a recovery drive or installation media to reset your PC, you can follow the on-screen instructions to reinstall Windows. This may involve entering a product key or selecting your desired Windows edition.
-
Restore your data: Once Windows is reinstalled, you can restore your backed-up files and documents. Simply copy the files from your external drive or cloud storage back to your PC.
-
Reinstall your applications: Depending on the reset option you chose, you may need to reinstall any third-party applications you had previously installed. Make sure to download the latest versions of your favorite programs.
-
Reconfigure your settings: After the reset, you’ll need to customize your PC’s settings, such as your desktop background, display resolution, and any other personalized preferences.
Remember, the specific steps may vary depending on the version of Windows you’re using and the reset method you choose. Refer to the official Microsoft support documentation for more detailed instructions tailored to your specific situation.
Troubleshooting and Additional Recovery Options
In some cases, a factory reset may not be enough to resolve your PC’s issues. If you’re still experiencing problems after the reset, here are a few additional troubleshooting steps you can try:
Uninstall Recent Windows Updates
If the issues with your PC started after a recent Windows update, you may be able to resolve the problem by uninstalling the problematic update.
- Open the Settings app and navigate to Update & Security > Windows Update > View update history.
- Locate the update you suspect is causing the issue, right-click on it, and select Uninstall.
Restore from a System Restore Point
Windows automatically creates system restore points, which allow you to revert your PC to a previous, working state. This can be helpful if you’ve recently installed an app or driver that’s causing problems.
- Press the Windows logo key + R to open the Run dialog box.
- Type
control paneland press Enter. - In the Control Panel, search for and select Recovery.
- Click Open System Restore and follow the on-screen instructions to select a restore point.
Reinstall Windows Using Installation Media
If you’re still experiencing issues after trying the above troubleshooting steps, you may need to perform a clean installation of Windows using your recovery drive or installation media.
- Connect the recovery drive or installation media to your PC and boot from it.
- In the Windows Setup, select the Custom: Install Windows only (advanced) option.
- Follow the on-screen instructions to reinstall Windows, being careful to select the correct disk or partition.
Remember, a clean installation of Windows will remove all your personal files, apps, and settings, so make sure to back up any important data beforehand.
Conclusion
Restoring your PC to factory settings can be a powerful solution for a wide range of computer issues, from performance problems to malware infections. By following the steps outlined in this article, you can effectively reset your Windows 10 or 11 device and get it back to its original, pristine condition.
Whether you choose to keep your personal files or perform a complete wipe, the factory reset process can breathe new life into your system and help you resolve stubborn problems. Just be sure to prepare thoroughly, back up your data, and follow the appropriate steps for your specific situation.
By leveraging the built-in recovery tools in Windows, you can quickly and easily restore your PC to its factory settings and get back to a smooth, reliable computing experience. If you encounter any additional challenges along the way, don’t hesitate to refer to the troubleshooting tips provided or seek further assistance from the IT Fix community.












