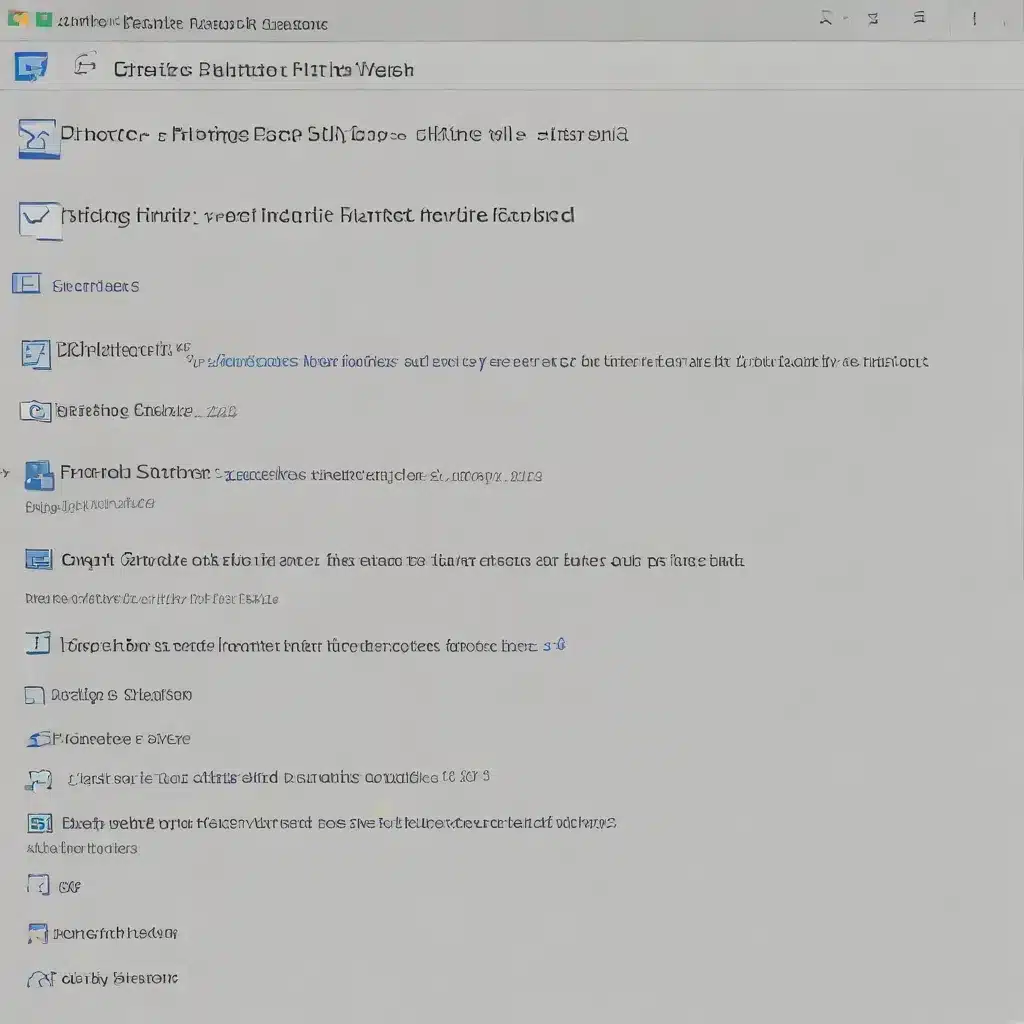
As an experienced IT professional, I understand the importance of having a robust troubleshooting toolkit at your disposal. One of the most valuable tools in a Windows administrator’s arsenal is the Event Viewer, a powerful utility that can help you identify and resolve a wide range of system issues.
In this comprehensive article, we’ll dive deep into the Event Viewer, exploring its features, capabilities, and practical applications to help you effectively diagnose and fix problems on your Windows-based systems.
Understanding the Event Viewer
The Windows Event Viewer is a built-in application that provides a centralized interface for monitoring and managing system logs. These logs contain a wealth of information about the various events that occur on your computer, ranging from application errors and hardware failures to security incidents and performance bottlenecks.
By navigating through the Event Viewer’s intuitive interface, you can quickly identify the root causes of system problems and take appropriate actions to resolve them. This tool is particularly useful for troubleshooting issues that are difficult to reproduce or diagnose through other means, as the event logs can provide detailed insights into the sequence of events leading up to a problem.
Accessing the Event Viewer
To access the Event Viewer, you can follow these simple steps:
- Press the Windows key + R to open the Run dialog.
- Type
eventvwr.mscand press Enter. - The Event Viewer application will launch, displaying the various event logs available on your system.
Alternatively, you can also access the Event Viewer by searching for it in the Windows Start menu or by typing eventvwr in the Windows PowerShell or Command Prompt.
Navigating the Event Viewer
The Event Viewer is organized into several main categories, each of which contains a collection of event logs:
- Windows Logs: This section includes the most commonly used event logs, such as the Application, Security, and System logs.
- Applications and Services Logs: This category contains event logs specific to various Windows components and installed applications.
- Forwarded Events: This log stores events that have been forwarded from other computers or systems.
When you select a specific log, the right-hand pane will display a list of all the events that have been recorded within that log. You can further refine your search by filtering the events based on their severity (e.g., Error, Warning, or Information), source, or time of occurrence.
Identifying and Resolving Common Event Viewer Errors
One of the primary use cases for the Event Viewer is to identify and troubleshoot system errors or issues. By examining the event logs, you can often pinpoint the root cause of a problem and take appropriate steps to resolve it.
Here are some common event types and the steps you can take to address them:
Application Errors
Event ID: 1000
This event indicates that an application has encountered a problem and has been terminated or closed unexpectedly. To troubleshoot this issue:
- Note the application name and the associated error message.
- Search for the event ID or error message online to find potential solutions or workarounds.
- Ensure that the application is up-to-date and that any necessary updates or patches have been applied.
- Check for any conflicting software or hardware that may be causing the application to crash.
- If the issue persists, consider uninstalling and reinstalling the problematic application.
System Errors
Event ID: 1001
This event indicates a critical system error, such as a hardware failure or a serious software issue. To address this:
- Note the event ID and any associated error messages.
- Consult the Microsoft Defender for Endpoint event error code table (available at https://learn.microsoft.com/en-us/defender-endpoint/event-error-codes) to determine the appropriate troubleshooting steps.
- Perform a comprehensive system check, including running hardware diagnostics and checking for any conflicting software or drivers.
- If the issue is related to a specific hardware component, consider replacing or upgrading the affected component.
- In some cases, a system reset or reinstallation of Windows may be necessary to resolve the issue.
Security Incidents
Event ID: 4624 (Successful Logon), 4625 (Failed Logon)
These events can indicate potential security breaches or unauthorized access attempts. To investigate:
- Examine the event details, such as the user account, source IP address, and time of the event.
- Verify that any successful logons were made by authorized users and investigate any failed logon attempts.
- Review your user account policies and access controls to ensure they are configured appropriately.
- Enable advanced security logging and monitoring to better detect and respond to security incidents.
- Consider implementing additional security measures, such as two-factor authentication or network segmentation, to enhance your overall security posture.
By regularly monitoring the Event Viewer and addressing the issues it uncovers, you can proactively maintain the health and security of your Windows systems. Remember, the IT Fix blog is a great resource for staying up-to-date on the latest IT solutions and troubleshooting techniques.
Automating Event Viewer Monitoring with PowerShell
For IT professionals who need to manage multiple systems or perform regular maintenance, automating the monitoring and analysis of event logs can be a game-changer. PowerShell, the powerful scripting language built into Windows, provides a versatile way to interact with the Event Viewer and streamline your troubleshooting workflows.
One useful PowerShell script that can help you quickly identify frequent event viewer errors and look up their resolutions is available on Reddit (https://www.reddit.com/r/PowerShell/comments/10dbu5o/find_frequent_event_viewer_errors_lookup_their/). This script can be customized to fit your specific needs, allowing you to automate the process of finding and resolving common event viewer issues across your infrastructure.
By leveraging the capabilities of the Event Viewer and integrating it with your PowerShell workflows, you can significantly improve your efficiency, reduce response times, and ensure the reliability and stability of your Windows-based systems.
Conclusion
The Windows Event Viewer is a powerful tool that can help IT professionals identify and resolve a wide range of system issues. By understanding how to navigate the Event Viewer, interpret the event logs, and take appropriate troubleshooting actions, you can effectively diagnose and fix problems on your Windows systems.
Remember, the Event Viewer is just one piece of the puzzle when it comes to comprehensive system monitoring and maintenance. Stay tuned to the IT Fix blog for more in-depth articles and practical tips on leveraging technology to enhance your IT operations and support.












