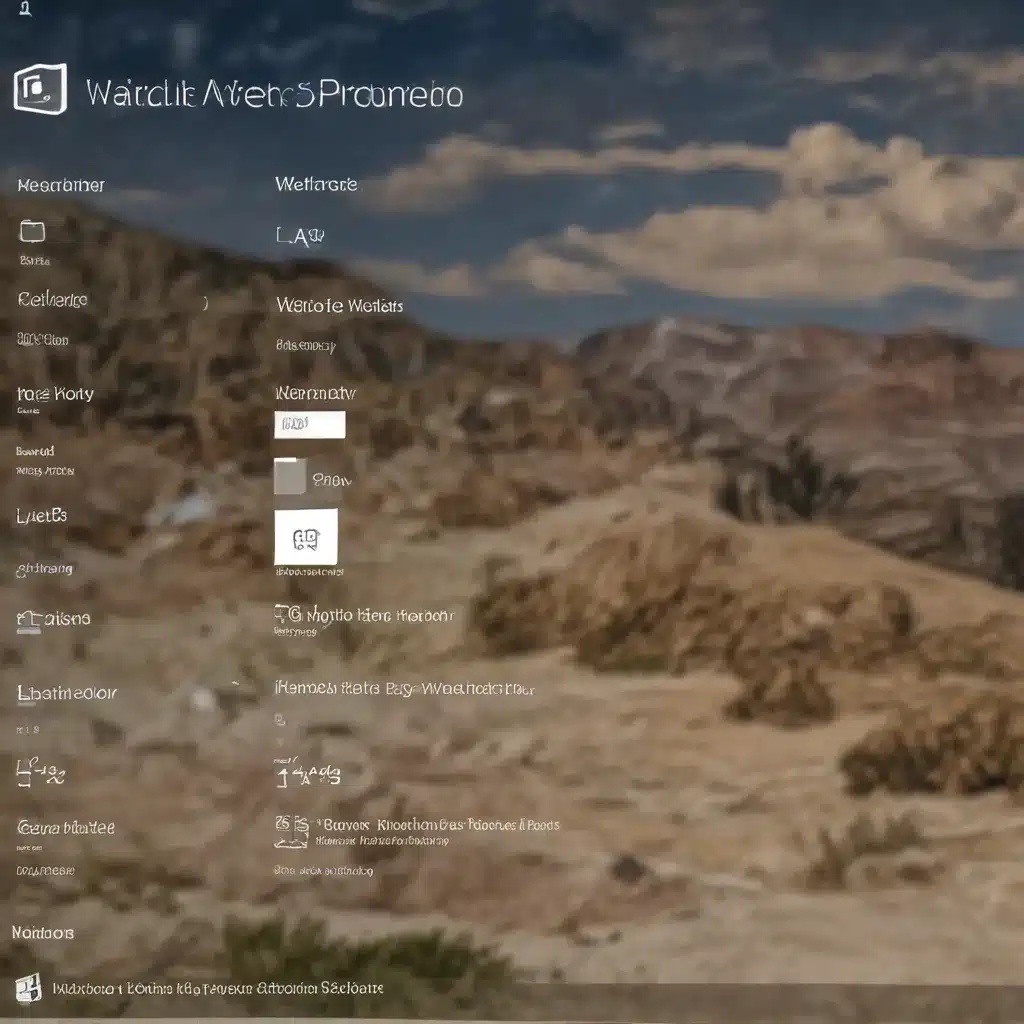
Understanding Windows 10 File History
The File History feature in Windows 10 is a powerful tool that allows you to easily restore deleted or lost files. Introduced in Windows 8 and further improved in Windows 10, File History automatically backs up important files and folders, creating a comprehensive history of your data. This can be an invaluable safeguard against accidental deletions, system crashes, or other data loss scenarios.
How File History Works
When enabled, File History regularly creates copies of files in your Documents, Music, Pictures, Videos, and Desktop folders, as well as any OneDrive files available offline on your device. Over time, it builds a complete timeline of changes to your files, allowing you to browse and restore different versions as needed.
Unlike a traditional backup, File History doesn’t create a full system image. Instead, it focuses on preserving the specific files and folders you’ve chosen to protect. This makes it a more targeted and efficient solution for recovering individual documents, photos, or other personal data.
Key Benefits of File History
– Automated Backup: File History runs in the background, continuously monitoring and backing up your important files without manual intervention.
– Versioning: File History stores multiple versions of your files, enabling you to restore older copies if needed.
– Selective Restoration: You can pick and choose which files or folders to recover, rather than having to restore an entire system.
– Flexibility: File History supports backup to external drives, network locations, and even cloud storage like OneDrive.
Restoring Files with File History
When you need to recover deleted or lost files, the File History interface in Windows 10 provides a straightforward process. Here’s how to get started:
Step 1: Access the File History Interface
You can access the File History tools in a few different ways:
– Search for “File History” in the Windows Start menu or search bar.
– Open the Control Panel and navigate to System and Security > File History.
– Right-click on the File History icon in the taskbar and select “Open”.
Step 2: Browse and Select Files to Restore
Once in the File History interface, you’ll see a list of folders that are being backed up, such as Documents, Pictures, and Videos. You can browse through these folders to locate the specific files or folders you want to recover.
To restore a file or folder, simply select it and click the “Restore” button. By default, the file will be restored to its original location. If you want to save the restored version to a different location, right-click the “Restore” button and select “Restore to…”
Step 3: Choose a Restore Point
File History maintains a timeline of your file changes, so you can restore files from a specific point in time. When restoring a file, you’ll be prompted to choose the version you want to recover. This allows you to revert to an older copy of the file if needed.
Tip: If you’re trying to restore a previous version of a file without overwriting the current version, select “Restore to…” and choose a different location to save the older file.
Configuring File History
To ensure File History is properly set up and protecting your important data, you’ll want to configure a few key settings:
Selecting a Backup Drive
By default, File History will back up your files to an external drive or network location. To choose the backup drive, follow these steps:
1. Open the File History settings.
2. Click “Select drive” and choose the external or network drive you want to use for backups.
Choosing Folders to Back Up
File History automatically includes the Documents, Music, Pictures, Videos, and Desktop folders, as well as any OneDrive files available offline. If you have additional folders you want to protect, you can add them to the backup:
1. In the File History settings, click “Add a folder” to select the folders you want to include.
2. To exclude folders from the backup, click “Exclude folders” and add the folders you don’t want backed up.
Customizing Backup Frequency and Retention
You can also adjust how often File History creates backups and how long it retains those backups:
1. Click the “Advanced settings” link in the File History interface.
2. Under “Save copies of files,” choose how often you want File History to run (e.g., every hour, daily, weekly).
3. In the “Keep saved versions” section, select how long to retain the backup files (e.g., forever, 1 year, 6 months).
Tip: Regularly cleaning up older backup versions can help free up space on your backup drive.
When File History Isn’t an Option
While File History is a powerful tool, there may be situations where it’s not available or doesn’t contain the files you need to recover. Perhaps you haven’t enabled File History, or the backup drive has been lost or damaged. In these cases, you’ll need to turn to alternative data recovery methods.
One reliable solution is MiniTool Power Data Recovery, a comprehensive data recovery software that can help you retrieve deleted or lost files from your Windows 10 computer, external drives, or other storage devices. With its intuitive interface and advanced scanning algorithms, MiniTool Power Data Recovery can often recover files that have been permanently deleted or lost due to system crashes, malware, or other issues.
To use MiniTool Power Data Recovery, simply download and install the software, then follow these steps:
- Select the device or storage location you want to scan.
- Initiate the scan process to search for recoverable files.
- Preview the found files and select the ones you want to restore.
- Choose a safe location to save the recovered files, ensuring they don’t overwrite any existing data.
Tip: MiniTool Power Data Recovery offers a free edition that allows you to recover up to 1GB of data, making it a great option for quickly retrieving essential files.
Conclusion
Windows 10’s File History feature is a powerful and convenient way to protect your important data and recover lost or deleted files. By understanding how to set up, configure, and use File History, you can ensure your critical documents, photos, and other personal files are always safe and accessible.
In the event that File History is not an option or doesn’t contain the files you need, tools like MiniTool Power Data Recovery provide a reliable alternative for data recovery. By having a comprehensive backup strategy and being prepared with the right tools, you can rest assured that your digital assets are well-protected and easily recoverable.
Remember, taking the time to set up and maintain File History can save you a significant amount of stress and hassle down the line. Invest in your data security today, and you’ll be better equipped to handle any unexpected data loss scenarios in the future.












