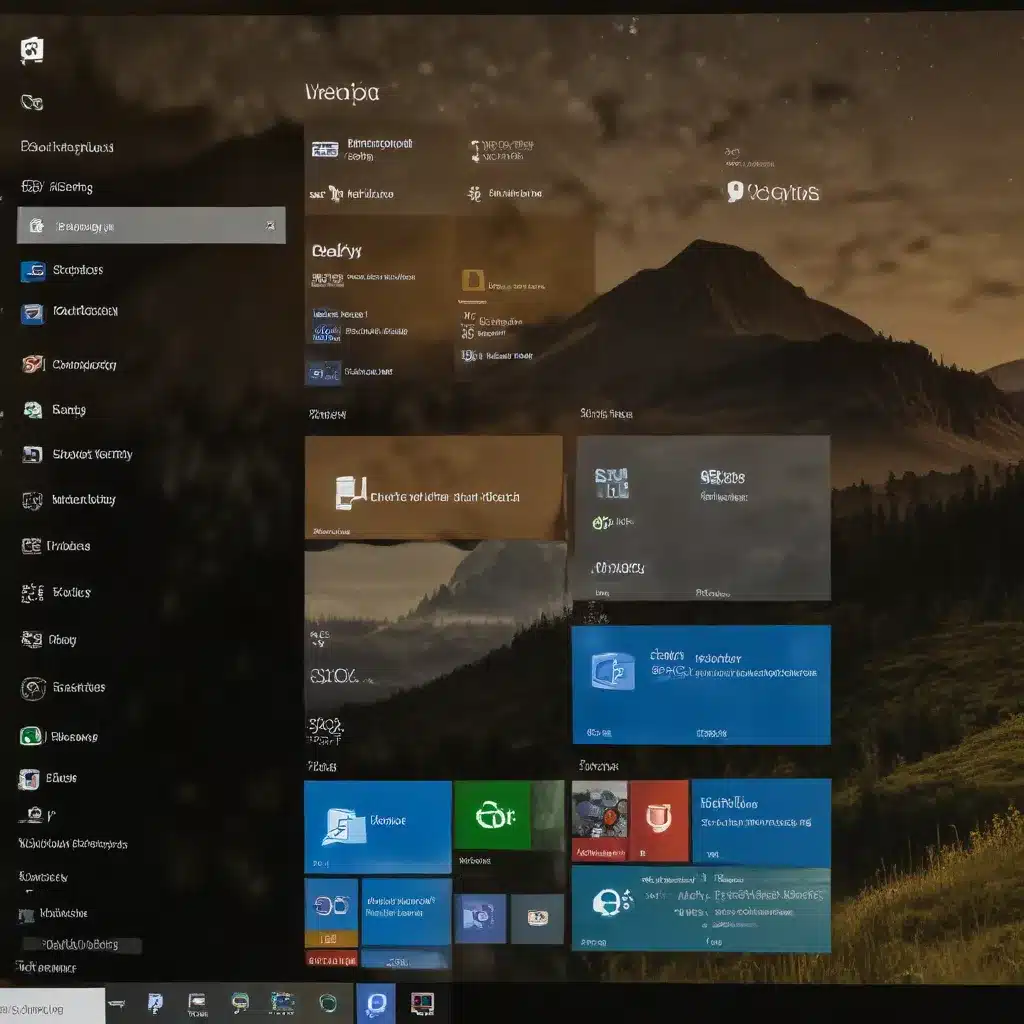
Streamlining Your Windows 10 Experience
As a seasoned IT professional, I’ve encountered countless Windows 10 environments where the Start menu has become a cluttered, disorganized mess. While Microsoft has made great strides in improving the user experience with each Windows 10 release, the default Start menu configuration often falls short of the clean, intuitive interface that enterprise users demand.
In this comprehensive guide, I’ll share practical tips and in-depth insights to help you declutter your Windows 10 Start menu and tailor it to your specific needs. Whether you’re managing a fleet of virtual desktops or optimizing a single workstation, these strategies will empower you to take control of your Windows 10 environment and create a more productive, streamlined experience.
Removing Modern Applications and Consumer Content
One of the primary culprits behind a cluttered Start menu is the abundance of modern applications, also known as AppX packages or Universal Windows Platform (UWP) apps. These applications are often pre-installed by default and can be an unwelcome presence in enterprise-grade environments.
To address this issue, I recommend leveraging the Citrix Optimizer Tool. This powerful utility, supported by Citrix, allows you to remove built-in apps from your Windows 10 image. By running the Citrix Optimizer across your Windows 10 1709 (or later) image and selecting the “Remove Built-in Apps” option, you can effectively eliminate these modern applications from the default user profile. Keep in mind that this approach will not affect existing user profiles, but all new profiles created will be free of these unwanted applications, except for Microsoft Edge.
In addition to modern applications, Windows 10 also includes a set of “Consumer Content” that can further contribute to Start menu clutter. To remove these, you can use the following Group Policy settings:
- Turn off Microsoft consumer experience: Computer Configuration > Administrative Templates > Windows Components > Cloud Content > Turn off Microsoft consumer experience (Enabled)
- Do not show Windows tips: Computer Configuration > Administrative Templates > Windows Components > Cloud Content > Do not show Windows tips (Enabled)
- Allow Cortana: Computer Configuration > Administrative Templates > Windows Components > Search > Allow Cortana (Disabled)
Applying these Group Policy settings will ensure that new user profiles are free from the distractions of consumer-oriented content, tips, and Cortana.
Removing the Remaining Microsoft Edge Tile
Even after addressing the modern applications and consumer content, the last piece of the puzzle is the Microsoft Edge tile, which can stubbornly remain on the Start menu. While I have no personal qualms with Edge as a browser, I understand the desire to maintain a clean and consistent user experience.
To remove the Microsoft Edge tile, I’ve found the following PowerShell snippet to be an effective solution:
powershell
((New-Object -Com Shell.Application).NameSpace('shell:::{4234d49b-0245-4df3-b780-3893943456e1}').Items() | where-object {$_.Name -eq "Microsoft Edge"}).Verbs() | where-object {$_.Name.replace('&','') -match 'From "Start" UnPin|Unpin from Start'} | %{$_.DoIt()}
This PowerShell code can be run as a logon script, a scheduled task, or an external task within Citrix Workspace Environment Management (WEM). I’ve encountered instances where the script may need to be executed twice due to delays in logon script processing, and I’ve addressed this with a simple “sleep and repeat” logic.
Alternatively, Mans Hurtigh from the Citrix Forums has suggested an intriguing approach using a blank Start menu layout to remove the remaining Microsoft Edge icon. While I haven’t had the chance to test this method myself, it’s worth considering as another potential solution.
Cleaning Up Common Programs
Now that we’ve tackled the tiles and modern applications, let’s turn our attention to the “Common Programs” section of the Start menu, which can also contribute to the overall clutter.
Much of this content originates from the %ALLUSERS% profile, located at C:\ProgramData\Microsoft\Windows\Start Menu\Programs. If you’re not planning to deploy custom Start menu layouts in the future (e.g., pinning tiles), you can use the following Group Policy setting to clean up this area:
User Configuration > Administrative Templates > Start Menu and Taskbar > Remove Common program groups from the Start Menu (Enabled)
Alternatively, you can use a Group Policy to remove read access for “users” from this location or specific folders within it, allowing you to selectively remove content while maintaining access for your desired programs.
Citrix WEM also provides an option called “Hide Common Programs” that can help streamline the Start menu in a similar manner.
Addressing the Default User Profile
The remaining items appearing in the Start menu that are not addressed by the previous steps will typically be based on the content of the default user profile, located at C:\Users\Default\AppData\Roaming\Microsoft\Windows\Start Menu\Programs.
Removing content from this location will ensure that the items do not appear for all new user profiles. For existing profiles that have the contents copied over, you can delete the unwanted items using Group Policy or Citrix WEM file-based actions.
Final Thoughts
By implementing the strategies outlined in this article, you can effectively declutter your Windows 10 Start menu and create a streamlined, enterprise-ready experience. Remember to run the BIS-F (Base Image Servicing and Formatting) tool to seal your image, then enjoy the clean, LTSB-like appearance of your Windows 10 1709 (or later) deployment.
And don’t forget to add some start menu icons using Citrix WEM or Group Policy Preferences (GPP) – you don’t want your users to be greeted with an almost-empty Start menu!
As an experienced IT professional, I’m confident these tips and insights will empower you to take control of your Windows 10 environment and optimize the Start menu experience for your users. If you have any questions or need further assistance, feel free to reach out to the IT Fix team for additional support.












