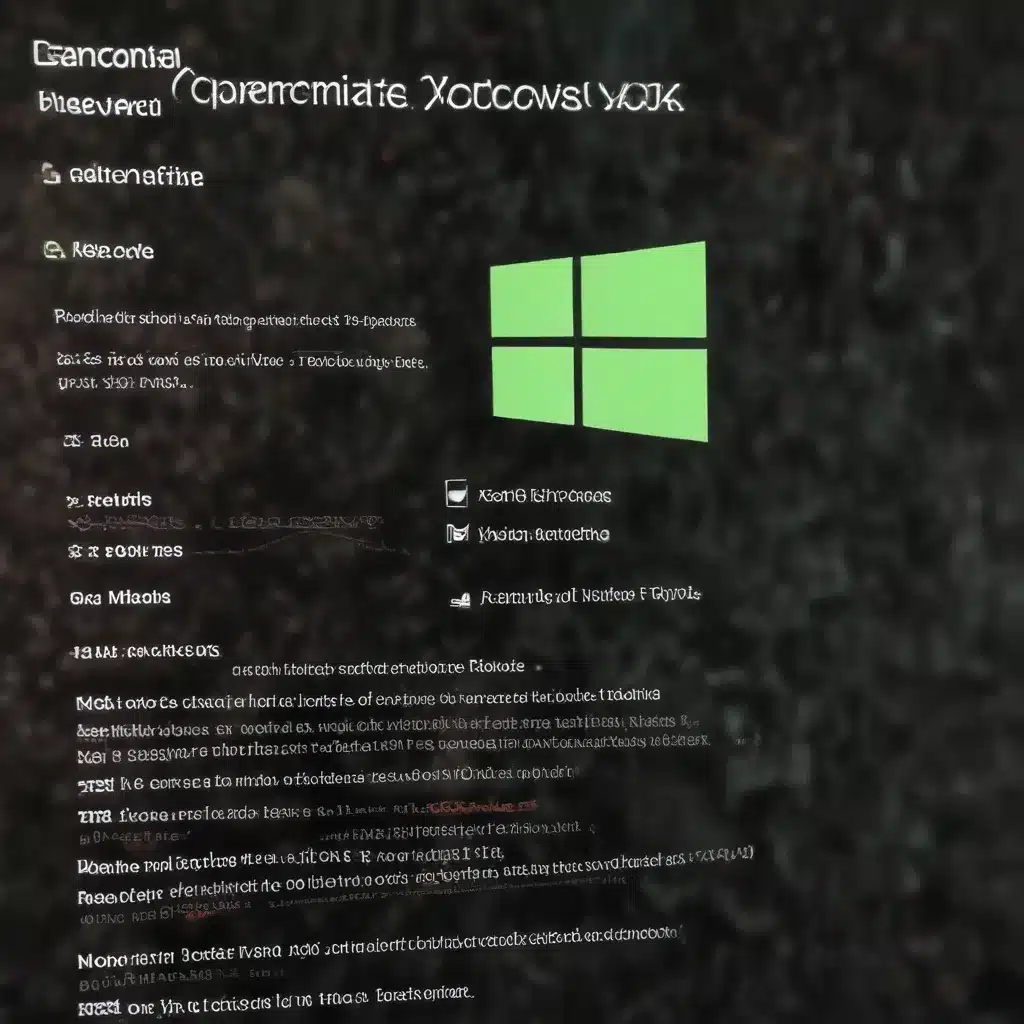
Understanding the Error Code xb
Error code xb is a common issue encountered by Windows users, particularly when dealing with various system processes, application installations, or software updates. This error can manifest in different forms, such as “Error Code xb” or a more specific code like “0x80070426” or “0x80004005.” Regardless of the exact variation, these errors can be frustrating and hinder your ability to effectively use your Windows-powered device.
As an experienced IT professional, I’ve encountered and resolved numerous instances of the error code xb. In this comprehensive guide, I’ll provide you with a step-by-step approach to identify the root cause of the problem and implement effective solutions to get your system back on track.
Identifying the Underlying Issue
The first step in resolving the error code xb is to understand the specific circumstances that led to its occurrence. This information can be crucial in determining the appropriate course of action. Here are some common scenarios where the error code xb may arise:
Application or Software Installation Issues
One of the most frequent triggers for the error code xb is problems during the installation or update process of various applications or software programs. This can happen when the installation files are corrupted, the system is lacking necessary dependencies, or there are conflicts with existing software components.
System File Corruption or Malware Infection
In some cases, the error code xb can be a symptom of more severe underlying issues, such as system file corruption or a malware infection. These problems can compromise the integrity of your Windows operating system, leading to a wide range of errors and malfunctions.
Hardware Compatibility or Failure
Although less common, the error code xb can also be related to hardware compatibility problems or hardware failures, such as faulty RAM, hard drives, or other critical components.
Troubleshooting Strategies
To resolve the error code xb, you’ll need to employ a series of troubleshooting steps to identify and address the root cause of the problem. Here are some effective strategies to consider:
1. Update Windows and Drivers
Ensuring that your Windows operating system and all relevant drivers are up-to-date can often resolve error code xb issues. Microsoft regularly releases updates to address known bugs, security vulnerabilities, and compatibility issues. Follow these steps to keep your system updated:
- Open the Windows Update settings by searching for “Windows Update settings” in the Start menu.
- Check for any available updates and install them promptly.
- Restart your computer to allow the updates to take effect.
- Visit the manufacturer’s website to download and install the latest drivers for your hardware components, such as the graphics card, sound card, and network adapter.
2. Run a System File Checker (SFC) Scan
The System File Checker (SFC) is a built-in Windows utility that can scan and repair corrupted system files. To run an SFC scan, follow these steps:
- Open the Start menu and search for “Command Prompt.”
- Right-click on the Command Prompt and select “Run as administrator.”
- In the Command Prompt window, type
sfc /scannowand press Enter. - Wait for the scan to complete, and follow any instructions provided to resolve any issues found.
3. Perform a Clean Boot
A clean boot can help you identify if the error code xb is caused by a third-party application or service. To perform a clean boot:
- Press the Windows key + R to open the Run dialog.
- Type
msconfigand press Enter. - In the System Configuration window, go to the “Services” tab and check the “Hide all Microsoft services” box.
- Click “Disable all” to disable all third-party services.
- Switch to the “Startup” tab and click “Open Task Manager.”
- In the Task Manager, disable all startup items.
- Restart your computer and check if the error code xb persists.
4. Perform a System Restore
If the above steps don’t resolve the issue, you can try restoring your system to a previous restore point. This can help revert any changes that may have caused the error code xb:
- Open the Start menu and search for “Create a restore point.”
- Click on the “System Restore” option.
- Follow the on-screen instructions to select a restore point and complete the process.
5. Reinstall the Affected Application or Software
If the error code xb is specific to a particular application or software, you may need to uninstall and then reinstall the affected program. This can help resolve any installation-related issues:
- Open the Start menu and search for “Add or remove programs.”
- Locate the affected application or software and click “Uninstall.”
- Follow the on-screen instructions to complete the uninstallation process.
- Download the latest version of the software from the official website and reinstall it.
6. Perform a Clean Installation of Windows
As a last resort, if the error code xb persists despite the above troubleshooting steps, you may need to consider a clean installation of Windows. This will reinstall the operating system, ensuring a fresh start and potentially resolving any underlying system issues. However, keep in mind that a clean installation will erase all your data, so be sure to backup any important files before proceeding.
Preventing Future Occurrences of Error Code xb
To minimize the risk of encountering the error code xb in the future, consider the following preventive measures:
- Keep your system up-to-date: Regularly check for and install the latest Windows updates and driver updates to address known issues and improve system stability.
- Use reliable antivirus and anti-malware software: Ensure your system is protected against malware and other threats that can cause system file corruption.
- Perform regular backups: Regularly back up your important data to an external storage device or cloud-based service to safeguard against data loss in the event of a system failure or reinstallation.
- Avoid installing unknown or untrusted software: Be cautious when downloading and installing software from untrusted sources, as they may contain malware or incompatible components that can lead to error code xb issues.
- Monitor system health: Use system monitoring tools to keep an eye on your computer’s performance, storage usage, and overall health to detect any potential problems early on.
By following the troubleshooting steps and preventive measures outlined in this comprehensive guide, you’ll be better equipped to resolve the error code xb and maintain a stable, high-performing Windows system. Remember, as an experienced IT professional, your ability to effectively troubleshoot and resolve such issues is a valuable asset in providing exceptional support to your clients or users.
If you found this article helpful, be sure to visit https://itfix.org.uk/ for more informative content on a wide range of IT-related topics.












