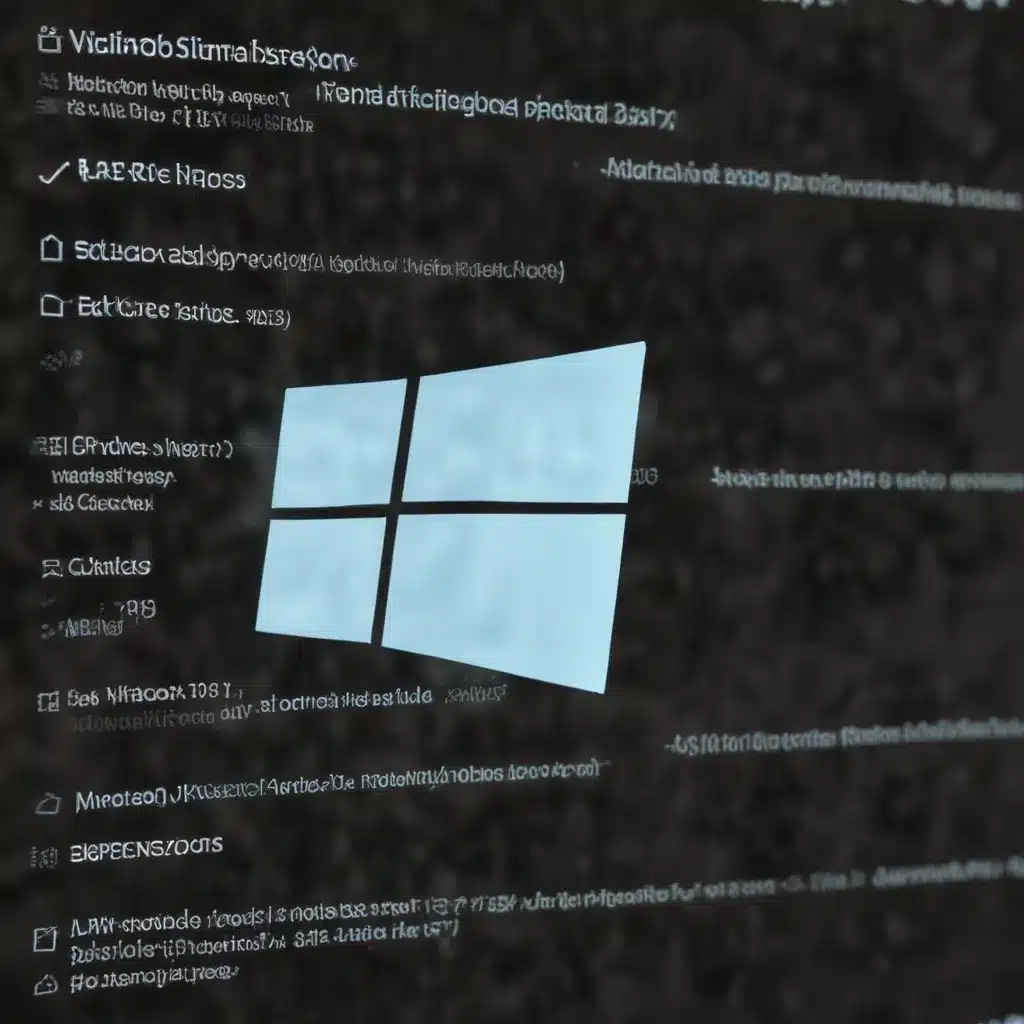
As a seasoned IT professional, I understand the frustration that can arise when dealing with Windows Update errors. These pesky issues can disrupt your workflow, prevent important security updates, and even hamper your system’s performance. However, with the right troubleshooting steps, you can quickly resolve these problems and get your Windows machine back on track.
In this comprehensive guide, we’ll explore various strategies to tackle common Windows Update errors, drawing insights from the experiences shared on reputable forums and support channels. Whether you’re dealing with error codes like 0x80070005 or 0x8007000d, or simply struggling with Windows Update not functioning as expected, you’ll find practical solutions to get your system updated and running smoothly.
Troubleshooting Windows Update Errors
Resolving Error 0x80070005
The error code 0x80070005 is often associated with a lack of permissions or corrupted system files, preventing the successful installation of Windows updates. To address this issue, consider the following steps:
-
Check for Corrupted System Files: Begin by running the System File Checker (SFC) and the Deployment Image Servicing and Management (DISM) tool to identify and repair any corrupted system files.
-
Open an elevated Command Prompt and enter the following commands:
sfc /scannow
dism.exe /Online /Cleanup-image /Restorehealth -
These commands will scan your system for issues and attempt to fix any problems found.
-
Clear the Windows Update Cache: Sometimes, the issue can be resolved by clearing the Windows Update cache. Follow these steps:
- Open the Services management console (services.msc) and stop the Windows Update, Background Intelligent Transfer Service (BITS), and Superfetch (or Sysmain) services.
- Navigate to the
C:\Windows\SoftwareDistribution\Downloadfolder and delete all the files within it. -
Restart the previously stopped services and try running Windows Update again.
-
Reinstall the Microsoft Store: If the issue persists, try reinstalling the Microsoft Store. Open an elevated PowerShell window and run the following command:
Get-AppXPackage -allusers | Foreach {Add-AppxPackage -DisableDevelopmentMode -Register "$($_.InstallLocation)\AppXManifest.xml"}
This will reinstall the Microsoft Store and its associated components. -
Perform a Repair Upgrade: As a last resort, you can try a repair upgrade using the Media Creation Tool. This process will keep your personal files and installed applications, while reinstalling Windows and resolving any underlying issues.
- Download the Media Creation Tool from the official Microsoft website.
- Run the tool and select the “Upgrade this PC now” option, then choose to “Keep all my files and apps.”
- Follow the on-screen instructions to complete the repair upgrade process.
Addressing Error 0x8007000d
The error code 0x8007000d is often related to package dependencies or issues with the Swift tooling on Windows. To resolve this problem, consider the following steps:
-
Verify Environment Variable Length: One common cause of this issue is an overly long system PATH environment variable. Try reducing the number of entries in the PATH variable to see if that resolves the problem.
-
Update LLVM and Other Dependencies: Ensure that you have the latest version of LLVM installed, as outdated or incompatible dependencies can lead to build failures. Additionally, check for any other missing or outdated dependencies required by the Swift tooling.
-
Disable Internet Explorer Enhanced Security Configuration: In some cases, the Internet Explorer Enhanced Security Configuration on Windows Server can interfere with Windows Update. Try disabling this feature and see if that helps.
-
Disable Antivirus or Malware Protection: Certain security software, such as Malwarebytes, can sometimes interfere with the Windows Update process. Try temporarily disabling any antivirus or malware protection software and see if that resolves the issue.
-
Run the System Update Readiness Tool: Microsoft provides a System Update Readiness Tool that can help identify and fix issues related to Windows Update. Download and run the tool to see if it can resolve the problem.
-
Check Permissions on the catroot2 Folder: In some cases, permissions issues on the
%SystemRoot%\System32\catroot2folder can prevent Windows Update from functioning correctly. Ensure that the Trusted Installer account has full control over this folder and its child objects.
Remember, the specific steps required to resolve a Windows Update error may vary depending on the underlying cause. By trying a combination of these troubleshooting methods, you’ll be well on your way to getting your Windows machine updated and running smoothly again.
Proactive Maintenance for Windows Update
To prevent future Windows Update issues, it’s essential to adopt a proactive maintenance approach. Here are some tips to keep your Windows system in top shape:
-
Regularly Check for Updates: Don’t wait for Windows to notify you about available updates. Manually check for updates on a regular basis to ensure your system is up-to-date with the latest security patches and feature improvements.
-
Maintain a Clean System: Keep your Windows installation free of unnecessary files, programs, and registry entries. Use tools like Disk Cleanup, CCleaner, or the built-in Storage Sense feature to regularly purge unwanted data and optimize your system’s performance.
-
Manage Startup Programs and Services: Ensure that only essential programs and services are running at system startup. Disable or remove any unnecessary items to minimize resource consumption and potential conflicts that could interfere with the Windows Update process.
-
Monitor and Manage Disk Space: Maintain adequate free space on your system drive to accommodate the storage requirements of Windows updates. Consider relocating large files or programs to a secondary drive if necessary.
-
Backup Your Data: Regularly back up your important files and documents to an external storage device or a cloud-based service. This will provide a safety net in case a Windows Update process causes any unintended system changes or data loss.
By following these proactive maintenance practices, you’ll be well-equipped to prevent and resolve Windows Update errors, ensuring your system remains secure, efficient, and up-to-date.
Conclusion
Dealing with Windows Update errors can be a frustrating experience, but with the right troubleshooting techniques and proactive maintenance, you can overcome these challenges and keep your system running smoothly. Remember to refer to reliable sources, such as the IT Fix blog, for the latest information and guidance on resolving Windows Update issues.
If you encounter any persistent or complex Windows Update problems, don’t hesitate to seek further assistance from experienced IT professionals or Microsoft support channels. By staying vigilant and addressing Windows Update errors promptly, you can maintain a secure, reliable, and optimized computing environment.












