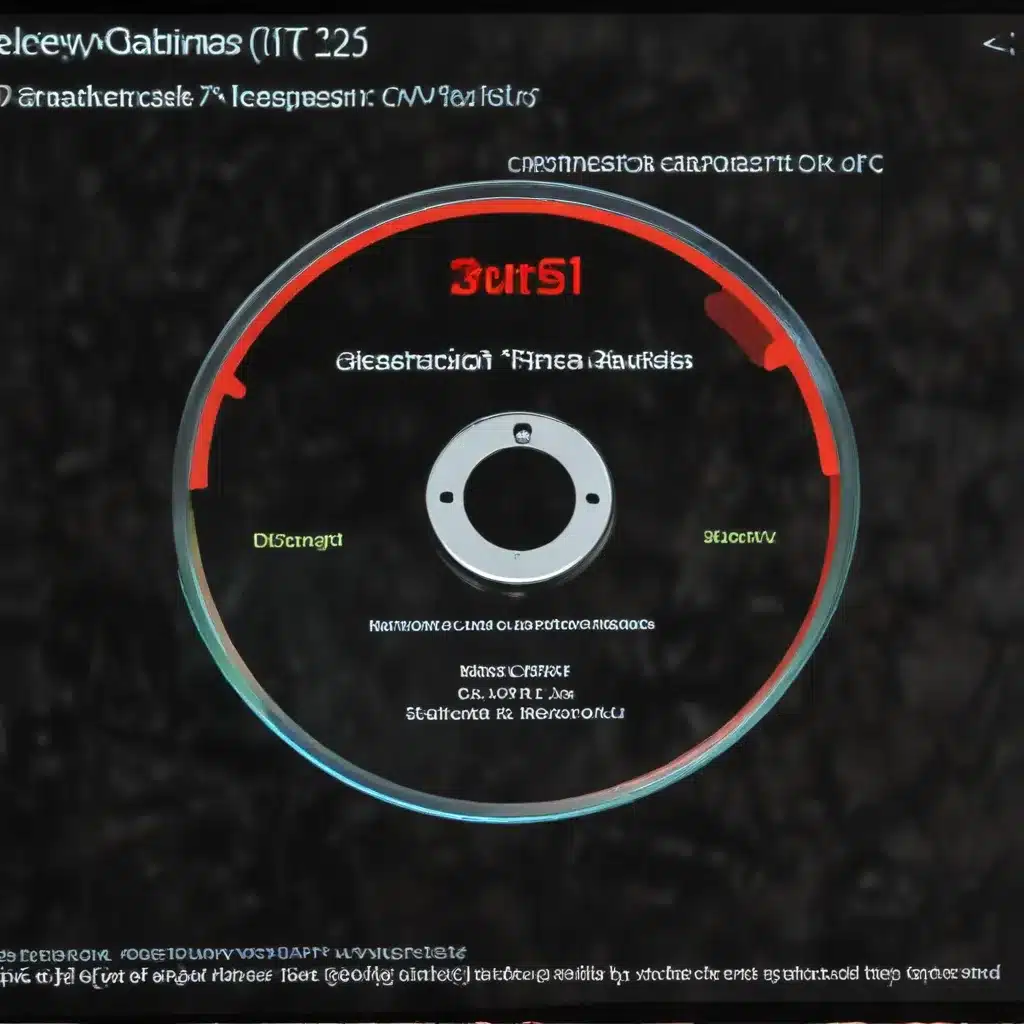
As an experienced IT professional, I’ve encountered my fair share of disk errors in Windows. These pesky issues can be frustrating, but with the right knowledge and tools, you can quickly diagnose and resolve them. In this comprehensive guide, I’ll share practical tips and in-depth insights to help you keep your storage devices running smoothly.
Understanding Disk Errors in Windows 10
Disk errors in Windows 10 can occur due to a variety of reasons, including physical damage, power issues, software conflicts, malware, insufficient disk space, and aging hardware. These errors can manifest in various ways, such as system crashes, data loss, performance degradation, and even the inability to boot your computer.
Ignoring disk errors can lead to further problems, so it’s crucial to address them promptly. By understanding the common causes and following the steps outlined in this article, you can quickly identify and fix disk errors, ensuring the stability and performance of your Windows 10 system.
Diagnosing Disk Errors
The first step in repairing disk errors is to diagnose the problem. Here are a few methods you can use to assess the condition of your storage devices:
Check the Security and Maintenance Section
If you can boot your computer normally, you can check the Security and Maintenance section of the Control Panel to see if any hardware or software problems are present. This section will provide an overview of the current state of your system, including any detected disk errors.
Utilize the Startup Repair Feature
If your computer is unable to boot normally, you can use the Startup Repair feature to diagnose and fix the issue. To access this feature, you’ll need a Windows 10 installation disc or USB drive. Follow these steps:
- Insert the Windows 10 installation media and boot from it.
- Select the “Troubleshoot” option from the Windows setup menu.
- Choose “Advanced options” and then select “Startup Repair.”
- Allow the process to run, as it will attempt to identify and resolve any startup-related issues, including disk errors.
Run the CHKDSK Command
The CHKDSK (Check Disk) command is a powerful tool for diagnosing and repairing disk errors in Windows 10. Here’s how to use it:
- Press the Windows key + X and select “Command Prompt (Admin)” or “Windows PowerShell (Admin)” to open an elevated command prompt.
- Type the following command and press Enter:
chkdsk /f
This will perform a basic disk error check and attempt to fix any issues it finds.
- If the basic check doesn’t resolve the problem, you can run a more thorough scan by using the following command:
chkdsk /r
This option will scan the disk for bad sectors and attempt to recover any readable information.
Note: The thorough disk error check may take some time to complete, depending on the size and condition of the disk.
By utilizing these diagnostic methods, you can gain a better understanding of the underlying issues affecting your storage devices, paving the way for effective repair.
Repairing Disk Errors
Once you’ve identified the disk errors, it’s time to take action and fix them. Here are several methods you can use to repair disk errors in Windows 10:
Use the System File Checker (SFC)
The System File Checker (SFC) is a built-in Windows utility that can scan and repair corrupted system files, which can contribute to disk errors. To use the SFC command:
- Open an elevated command prompt or PowerShell window.
- Type the following command and press Enter:
sfc /scannow
This will initiate a scan of your system files and attempt to fix any issues it finds.
Employ the DISM (Deployment Image Servicing and Management) Tool
The DISM tool can also be used to repair disk errors by restoring the integrity of the Windows image. Here’s how to use it:
- Open an elevated command prompt or PowerShell window.
- Run the following command:
DISM /Online /Cleanup-Image /RestoreHealth
This will scan your system and attempt to fix any corrupted files or components related to disk errors.
Check for Malware
Disk errors can sometimes be caused by malware or viruses infecting your system. It’s essential to scan your computer for any malicious software and remove it to prevent further damage. You can use a reputable antivirus or anti-malware program to perform a comprehensive system scan.
Perform a Full Disk Check
If the previous steps haven’t resolved the disk errors, you can try a full disk check using the CHKDSK command with the /r option. This will perform a thorough scan of the disk and attempt to recover any readable data from bad sectors.
- Open an elevated command prompt or PowerShell window.
- Run the following command:
chkdsk /r
This command will scan the entire disk, check for errors, and try to repair any issues it finds.
Note: The full disk check may take a significant amount of time, depending on the size and condition of your storage device.
By following these steps, you should be able to diagnose and repair most disk errors in your Windows 10 system. Remember, regular maintenance and proactive error checking are key to maintaining a healthy storage environment.
Preventing Future Disk Errors
To minimize the occurrence of disk errors, it’s essential to implement a comprehensive maintenance strategy. Here are some tips to help you prevent future disk issues:
- Perform regular backups: Regularly backup your important data to an external storage device or cloud-based solution. This will ensure that your files are protected in case of a disk failure.
- Keep your drivers up-to-date: Outdated or incompatible drivers can contribute to disk errors. Regularly check for and install the latest driver updates for your storage devices.
- Defragment your disks: Over time, data on your storage devices can become fragmented, leading to performance issues and potential disk errors. Use the built-in Windows Disk Defragmenter tool to optimize your disk’s file structure.
- Monitor disk health: Utilize disk health monitoring tools, such as the https://itfix.org.uk/ software, to keep an eye on the condition of your storage devices and detect any early signs of failure.
- Protect against malware: Install a reputable antivirus or anti-malware program and keep it up-to-date to safeguard your system against disk-related malware threats.
- Allocate sufficient disk space: Insufficient disk space can contribute to errors, so ensure that your storage devices have adequate free space to function properly.
By following these preventive measures, you can significantly reduce the likelihood of encountering disk errors in your Windows 10 system, ensuring the long-term reliability and performance of your storage devices.
Conclusion
Diagnosing and repairing disk errors in Windows 10 is a crucial skill for any IT professional. By understanding the common causes, utilizing the right tools and commands, and implementing a proactive maintenance strategy, you can keep your storage devices running smoothly and minimize the risk of data loss or system instability.
Remember, addressing disk errors promptly is essential for maintaining the overall health and performance of your Windows 10 system. Implement the techniques outlined in this article, and you’ll be well on your way to becoming a true master of disk error diagnostics and repair.












