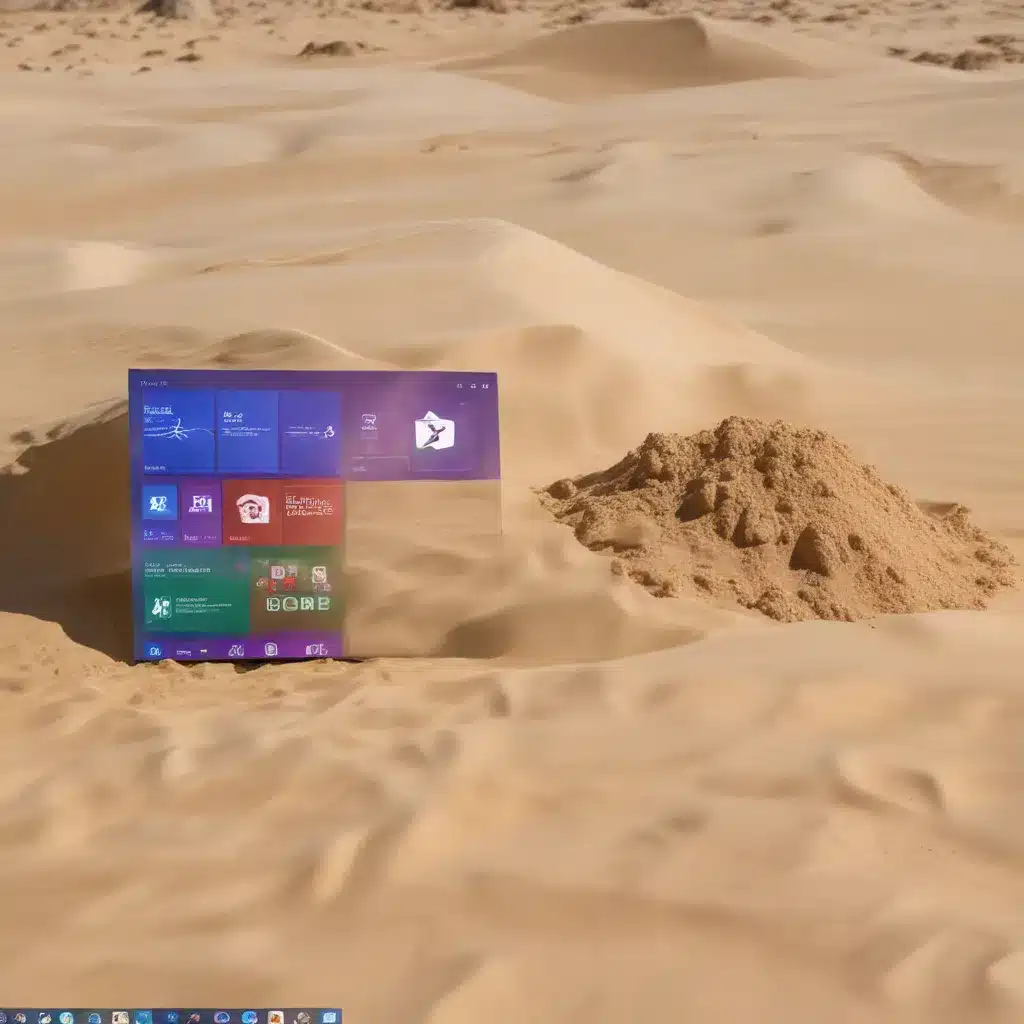
In the ever-evolving world of technology, safeguarding your devices and data has become increasingly crucial. As an IT professional, I’m often asked about effective ways to test software without risking the integrity of the host system. One solution that has gained significant traction is Windows 10 Sandbox, a powerful tool that allows you to run applications in a secure, isolated environment.
Understanding Windows 10 Sandbox
Windows 10 Sandbox is a lightweight desktop environment that enables you to safely run applications without fear of compromising your primary system. When you launch the Sandbox, you’re presented with a brand-new, virtual instance of Windows, completely separate from your host machine. This isolation ensures that any software or files you install within the Sandbox remain contained, preventing any potential damage or interference with your regular computing activities.
One of the key benefits of Windows 10 Sandbox is its temporary nature. When you close the Sandbox, all the software, files, and the entire state of the virtual environment are deleted, leaving your host system unaffected. This makes it an ideal solution for testing software, exploring new applications, or even accessing potentially risky websites without jeopardizing the security of your primary device.
Setting Up Windows 10 Sandbox
To use the Windows 10 Sandbox, your system must meet certain requirements. First and foremost, you’ll need to be running Windows 10 Pro or Enterprise, with a build version of 18305 or higher. Additionally, you’ll need to ensure that virtualization is enabled on your machine. If you’re using a physical device, this can be done by accessing the BIOS and enabling the relevant settings. For virtual machines, you’ll need to ensure that nested virtualization is enabled.
Once you’ve verified that your system meets the prerequisites, you can enable the Windows 10 Sandbox feature. Here’s how:
- Open the Start menu and search for “Turn Windows features on or off.”
- In the Windows Optional Features window, locate and select the “Windows Sandbox” option, then click “OK.”
- If prompted, restart your computer to complete the installation.
Alternatively, you can enable the Sandbox using PowerShell. Open PowerShell as an administrator and run the following command:
powershell
Enable-WindowsOptionalFeature -Online -FeatureName Microsoft-Windows-Sandbox -All
After the installation is complete, you can launch the Windows 10 Sandbox from the Start menu.
Customizing the Sandbox Environment
By default, the Windows 10 Sandbox environment is a clean, isolated instance of Windows, with no direct access to your host system’s installed applications or files. However, you can customize the Sandbox to suit your specific needs.
One way to do this is by creating a Sandbox configuration file. This file allows you to specify various settings, such as network connectivity, shared folders, and even the ability to run a specific program or script upon startup. Here’s an example configuration file:
“`
$schema: https://schemas.microsoft.com/appx/manifest/wsb/2022/config
host-base-directory: C:\Users\YourUsername\Documents
sandbox-base-directory: C:\Users\WDAGUtilityAccount\Documents
network-type: Bridged
run-executable: C:\Users\WDAGUtilityAccount\Documents\startup.cmd
“`
In this example, we’ve configured the Sandbox to share the “Documents” folder from the host system, enable network connectivity, and run a startup script upon launch. You can further customize the configuration file to meet your specific requirements, such as disabling network access or granting access to other folders on your host machine.
Practical Applications of Windows 10 Sandbox
The Windows 10 Sandbox is a versatile tool that can be used in a variety of scenarios. Here are some practical applications:
-
Software Testing: One of the primary use cases for the Sandbox is to safely test new software, applications, or system updates. By running these in the isolated environment, you can assess their functionality and potential impact without risking your host system.
-
Malware Analysis: If you suspect a file or website of being malicious, you can open it within the Sandbox to investigate its behavior without fear of infecting your primary device.
-
Secure Web Browsing: The Sandbox can be used to access potentially risky websites or web applications, providing an extra layer of protection for your host system.
-
Privacy-Sensitive Tasks: The Sandbox can be used to perform privacy-sensitive tasks, such as online banking or accessing sensitive information, without leaving a trace on your primary device.
-
Software Deployment Testing: IT professionals can use the Sandbox to test software deployments, configurations, or updates before rolling them out to the broader organization, ensuring a seamless and secure implementation.
By leveraging the power of Windows 10 Sandbox, you can enhance the security and stability of your computing environment, allowing you to explore, test, and experiment with a wide range of software and applications without compromising the integrity of your primary system.
Comparing Windows 10 Sandbox to Sandboxie
When discussing sandbox solutions, it’s natural to compare Windows 10 Sandbox to other popular tools, such as Sandboxie. While both offer isolation capabilities, there are some key differences to consider:
| Feature | Windows 10 Sandbox | Sandboxie |
|---|---|---|
| Isolation Capabilities | Robust, with the entire operating system running in a virtual environment | Sandbox specific applications, without fully isolating the entire system |
| Persistence | Temporary, with all data and state deleted upon Sandbox closure | Persistent, with the ability to save and restore sandbox configurations |
| Licensing | Included in Windows 10 Pro and Enterprise editions | Requires a separate license or subscription |
| Maintenance | Automatically updated with Windows updates | Requires manual updates and maintenance by the user |
While Sandboxie offers some additional features, such as the ability to save and restore sandbox configurations, Windows 10 Sandbox provides a more comprehensive and secure isolation solution, leveraging the power of virtualization to create a truly isolated environment.
Conclusion
As an IT professional, I highly recommend exploring the capabilities of Windows 10 Sandbox. This powerful tool allows you to safely test and experiment with software, applications, and web content, without the risk of compromising your primary computing environment. By understanding the setup process, customization options, and practical applications of Windows 10 Sandbox, you can enhance the security and stability of your IT infrastructure, ensuring that your devices and data remain protected from potential threats.
For more information on IT solutions and computer repair, be sure to visit our website at itfix.org.uk. Our team of experienced professionals is dedicated to providing practical tips, in-depth insights, and reliable support to help you navigate the ever-evolving world of technology.












