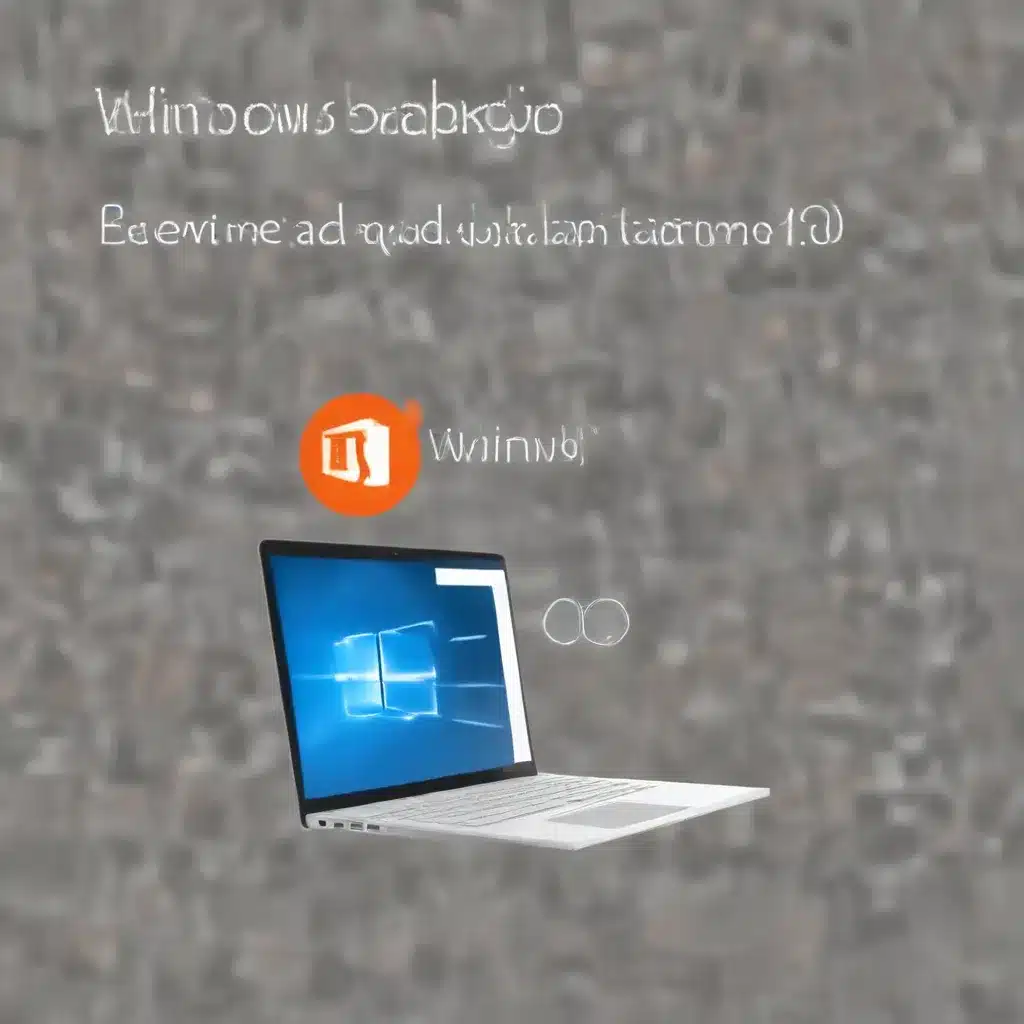
Understanding the Windows 10 Backup Landscape
As a seasoned IT professional, I’ve encountered numerous scenarios where data loss has caused significant disruption and frustration for users. Whether it’s a corrupted hard drive, an accidental file deletion, or a ransomware attack, the consequences can be devastating. Fortunately, Windows 10 comes equipped with a robust backup and restore solution that can help you safeguard your most important data.
Windows Backup, also known as Windows 10 Backup and Restore, is a comprehensive tool that allows you to create backups of your files, settings, and even installed applications. By leveraging the power of your Microsoft account and OneDrive cloud storage, you can ensure that your critical information is securely stored and easily accessible across multiple devices.
Backing Up Your Files with OneDrive Integration
One of the key features of Windows Backup is its seamless integration with Microsoft’s cloud storage service, OneDrive. When you sign in to your Windows 10 device using a Microsoft account, you automatically gain access to 5GB of free OneDrive storage, with the option to expand your capacity as needed.
To set up your backup, simply launch the Windows Backup app and select the folders you want to protect, such as your Desktop, Documents, Pictures, Videos, and Music. With a single toggle, you can enable the backup process, and your files will be automatically synced to your OneDrive account. This means that not only are your files secured in the cloud, but they’re also readily available on any device where you sign in with the same Microsoft account.
Tip: If you need additional OneDrive storage, you can easily upgrade your subscription to a Microsoft 365 plan, which provides up to 1TB of cloud storage per user.
Preserving Your System Settings and Preferences
Windows Backup doesn’t stop at just protecting your files; it also helps to safeguard your system settings and preferences. This includes your installed applications, Wi-Fi network information, language preferences, and even your desktop wallpaper.
By enabling the “Remember my apps” and “Remember my preferences” options in the Windows Backup settings, you can ensure that your personalized settings are backed up and easily restored when you set up a new Windows 10 device or need to reinstall the operating system.
This feature is particularly useful when transitioning to a new PC, as it allows you to quickly and seamlessly recreate your familiar computing environment, saving you time and effort in the process.
Recovering Permanently Deleted Files
Despite our best efforts, accidents can happen, and files can be permanently deleted from your system. In such scenarios, the Windows Backup and Restore solution can be a lifesaver.
If you’ve accidentally deleted an important file and it’s no longer in your Recycle Bin, don’t panic. By signing in to your Microsoft account and accessing your OneDrive backup, you can often recover the deleted file with just a few clicks. Simply navigate to the OneDrive web interface, locate the backed-up file, and restore it to your local device.
Note: It’s important to remember that the effectiveness of file recovery depends on the frequency of your backups. The more often you back up your data, the greater the chances of being able to recover a recently deleted file.
Restoring Your Backup: A Seamless Process
When the time comes to restore your backup, Windows 10 makes the process straightforward and intuitive. Whether you’re setting up a new device or recovering from a system failure, the restoration process is designed to be a seamless experience.
Upon signing in to your Microsoft account on a new or reinstalled Windows 10 device, the system will automatically detect your existing backups and prompt you to restore them. You can then select the specific backup you want to use, and Windows will handle the rest, ensuring that your files, settings, and applications are faithfully reinstated.
For users with multiple devices backed up, the “More options” feature allows you to choose the specific backup you want to restore, providing you with even greater control over the recovery process.
Troubleshooting and Customizing Your Backup
While the Windows Backup and Restore solution is generally a reliable and user-friendly tool, there may be instances where you encounter issues or want to customize your backup settings.
For example, if you receive an error while trying to back up your data to OneDrive, it’s possible that you’re not signed in to the cloud storage service or there’s a problem with the sync process. In such cases, you can refer to Microsoft’s troubleshooting guide to resolve the issue and ensure your backups are running smoothly.
Additionally, if you decide to stop backing up certain folders or settings, you can easily manage your sync preferences in the Windows Backup settings or through the OneDrive interface. This allows you to fine-tune your backup strategy to meet your specific needs and preferences.
Embracing the Power of Windows 10 Backup and Restore
In today’s digital landscape, where data is the lifeblood of our personal and professional lives, having a reliable backup and restore solution is essential. Windows 10’s Backup and Restore feature, seamlessly integrated with OneDrive, provides a comprehensive and user-friendly way to safeguard your most important information.
By leveraging the power of this built-in tool, you can rest assured that your files, settings, and preferences are securely stored and readily available, even in the face of unexpected challenges. So, take the time to set up your Windows Backup today and enjoy the peace of mind that comes with knowing your data is protected.
For more information on Windows 10 backup and restore, or to explore other IT solutions and insights, be sure to visit IT Fix.












