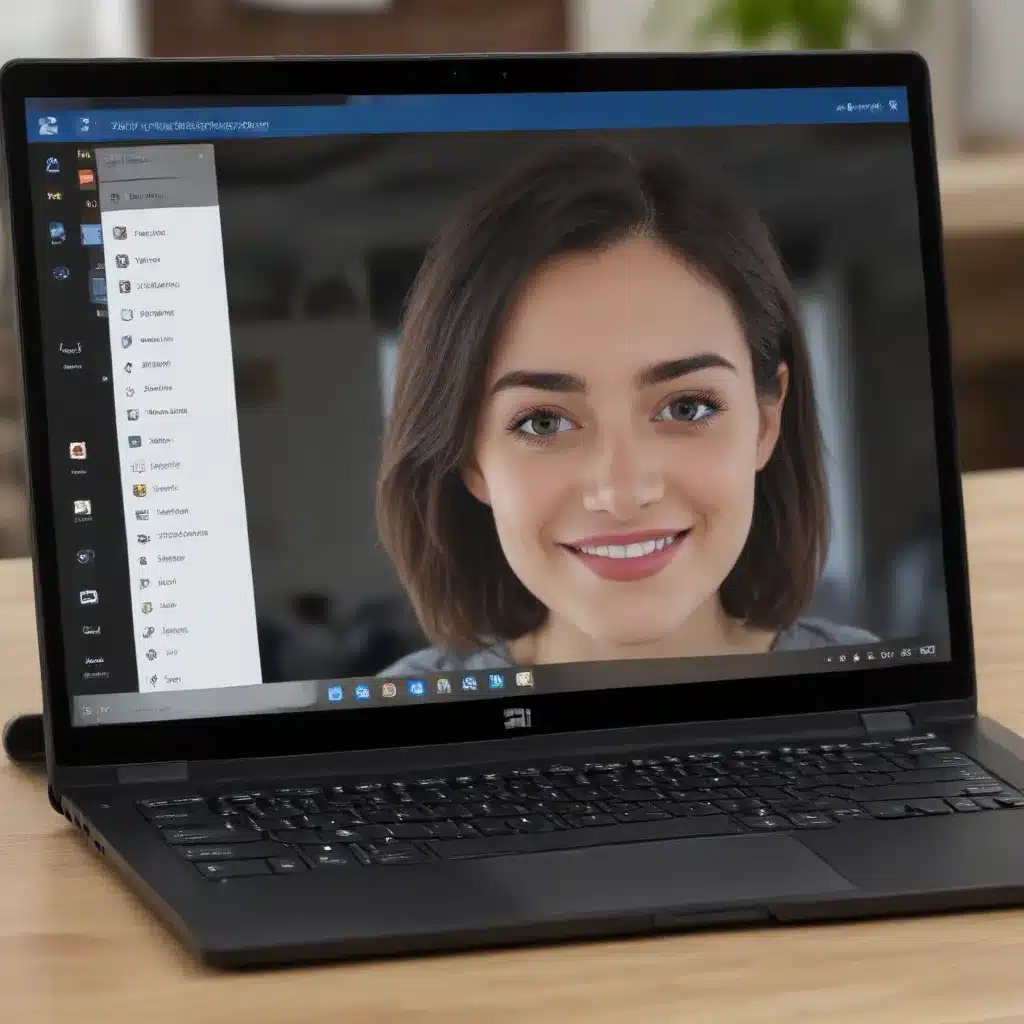
Optimize Your Lighting for Flawless Video Conferencing
In the world of remote work and virtual meetings, Zoom has become an essential tool for professionals across industries. While the platform provides a convenient way to connect, the quality of your video can make a significant difference in how you’re perceived by colleagues and clients. As a seasoned IT professional, I’ve gathered a wealth of practical tips to help you make your Zoom calls shine on Windows 10.
Conquer the Dreaded Overexposure
One of the most common issues users face is overexposure, where the camera struggles to balance the lighting and leaves your face looking like a bright, featureless blob. This is often caused by sitting in front of a window or having a bright light source behind you.
To fix this, start by positioning your setup carefully. Avoid having a window or bright light source directly behind you, as this will cause the camera to adjust exposure for the background, leaving your face underexposed. Instead, try to position your desk or laptop facing a window, with the light source coming from the side or in front of you.
If you still experience overexposure, consider investing in a simple ring light or adjustable desk lamp. These lighting solutions allow you to control the intensity and direction of the light, ensuring your face is evenly illuminated without harsh shadows or hot spots. Experiment with different placements and angles until you find the sweet spot.
Leverage the Power of Backlighting
While it’s important to avoid having a bright light source directly behind you, strategic backlighting can actually work to your advantage. By placing a soft, diffused light source behind your shoulders or head, you can create a subtle halo effect that separates you from the background, making your face and upper body stand out more clearly.
This technique is often used in professional photography and videography, and it can be easily replicated in your Zoom setup. Consider positioning a floor lamp or wall-mounted light behind and slightly to the side of your seating area, ensuring the light is angled downward to avoid glare.
Optimize Your Camera Settings
The built-in camera on your Windows 10 device can be a powerful tool, but it’s important to adjust the settings to get the best possible image quality. Start by opening the Camera app and exploring the various options, such as adjusting the exposure, white balance, and resolution.
If you’re still not satisfied with the results, consider using a dedicated webcam or even your smartphone as a secondary camera. Many modern webcams offer advanced features like autofocus, automatic exposure, and even facial recognition to ensure you’re always in the frame and well-lit.
Leverage Zoom’s In-App Settings
Zoom offers a range of settings that can help you further optimize your video quality. In the Zoom app, navigate to the Settings menu and explore the options under the “Video” tab. Here, you can adjust the camera selection, video resolution, and even enable features like HD video or touch up your appearance.
One particularly useful setting is the “Touch up my appearance” feature, which can help smooth out blemishes, reduce the appearance of fine lines, and create a more polished look. Experiment with the slider to find the right balance between a natural appearance and a subtle enhancement.
Create a Professional Backdrop
The background behind you can also have a significant impact on the overall quality of your Zoom calls. Avoid cluttered or distracting backgrounds, and instead, consider creating a simple, professional-looking backdrop.
One easy solution is to use a solid-colored wall or a neutral-toned curtain as your backdrop. You can also invest in a portable backdrop stand and a variety of fabric options to create a custom, studio-like environment. If you have the space, consider setting up a dedicated Zoom “studio” in your home or office, complete with appropriate lighting and a well-designed backdrop.
Upgrade Your Hardware for the Best Results
While the tips above can help you optimize your Zoom experience on Windows 10, sometimes the limitations of your existing hardware can hold you back. If you’re serious about delivering high-quality video calls, it may be worth considering an upgrade to your computer or webcam.
Look for a Windows 10 device with a powerful processor, ample RAM, and a high-quality integrated camera. Alternatively, consider investing in a dedicated webcam that offers advanced features like 1080p or even 4K video, autofocus, and low-light performance.
By combining these hardware upgrades with the lighting and setting optimization techniques, you can take your Zoom calls to the next level, ensuring you always present a polished, professional image to your colleagues and clients.
Conclusion
Mastering the art of Zoom video calls on Windows 10 is a crucial skill in today’s remote-friendly work environment. By following the practical tips outlined in this article, you can elevate the quality of your video conferencing experience and make a lasting impression on your meeting participants.
Remember, the key to success lies in optimizing your lighting, camera settings, and backdrop, while leveraging the powerful features within the Zoom application. With a little bit of experimentation and attention to detail, you can transform your Zoom calls from a necessary chore to a seamless, professional interaction that showcases your expertise and professionalism.
For more IT-related insights and troubleshooting tips, be sure to visit IT Fix, where our team of seasoned professionals is dedicated to helping you navigate the ever-evolving world of technology.












