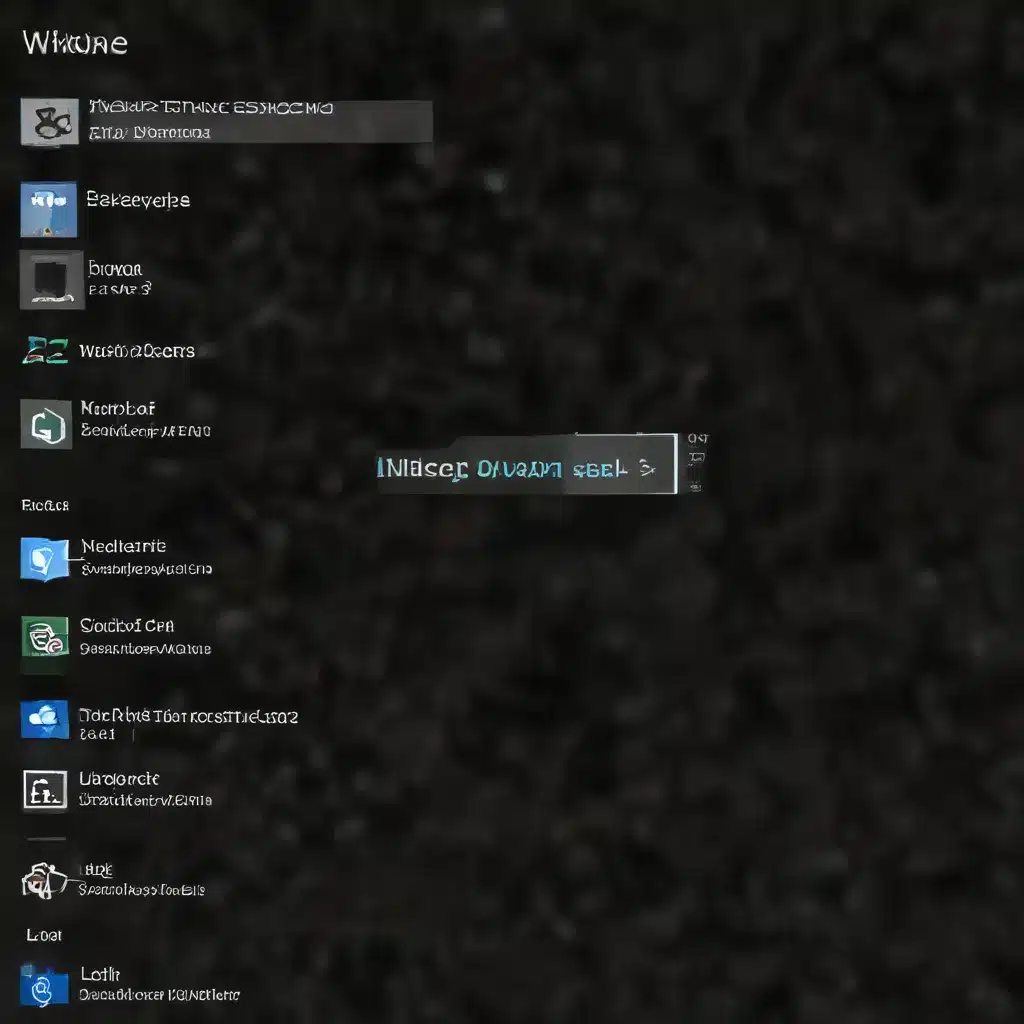
As a seasoned IT professional, I’ve encountered countless scenarios where delving into the depths of the Windows 10 Event Viewer has been the key to unraveling complex technical issues. This comprehensive log system, while often daunting at first glance, is a treasure trove of insights that can help you pinpoint the root causes of problems and implement effective solutions.
In this article, we’ll embark on a journey to decipher the Windows 10 Event Viewer logs, equipping you with the knowledge and tools necessary to become a master of problem-solving in the IT realm.
Understanding the Basics of Event Viewer
The Windows Event Viewer is a built-in utility that records a wide range of system and application-level events, from security-related incidents to hardware failures and software malfunctions. By analyzing these logs, you can gain invaluable information about the health and behavior of your Windows 10 systems.
The Event Viewer is divided into several main logs, each with its own unique purpose:
- Application Log: Captures events generated by applications and programs running on the system.
- Security Log: Records security-related events, such as successful and failed logon attempts, account changes, and policy modifications.
- System Log: Logs system-level events, including hardware and driver-related issues, as well as Windows services and processes.
- Setup Log: Tracks events related to the installation and configuration of Windows and its components.
- Forwarded Events: Collects events forwarded from other computers or systems on the network.
Each log entry within the Event Viewer contains a wealth of information, including the event ID, source, date and time, and a detailed description of the event. Understanding the significance of these various data points is crucial for effectively troubleshooting and resolving problems.
Navigating the Event Viewer Interface
The Event Viewer interface can be initially overwhelming, but with a bit of practice, you’ll quickly become adept at navigating its features. Here are some tips to help you get started:
- Expand the Event Viewer Tree: The left-hand pane of the Event Viewer displays the various log categories. Expand the tree to access the specific logs you want to investigate.
- Filter and Sort Events: Use the toolbar options to filter events by severity, date range, or other criteria. You can also sort the events by various fields, such as event ID or source, to quickly identify patterns or related entries.
- Examine Event Details: When you select an individual event, the right-hand pane will display detailed information about that event, including the event description, event ID, source, and any associated data or context.
- Leverage the Event Viewer Tasks: The Action pane on the right side of the interface provides various tasks, such as clearing logs, creating custom views, and exporting event data for further analysis.
By familiarizing yourself with the Event Viewer’s layout and features, you’ll be better equipped to navigate the logs and extract the insights you need to resolve technical problems.
Deciphering Event Viewer Logs
Now, let’s dive into the heart of the matter – how to decipher the Event Viewer logs to uncover the root causes of issues and implement effective solutions.
Identifying Critical Events
When faced with a problem, the first step is to identify the critical events that may be related to the issue. Look for entries with error, warning, or critical severity levels, as these are likely to provide the most relevant information.
For example, if you’re experiencing issues with a specific application, you would want to focus on the Application log and search for any error or warning events associated with that application’s event source.
Interpreting Event Descriptions
The event descriptions within the logs can be a goldmine of information, but they can also be cryptic and difficult to interpret. Here are some tips to help you make sense of the event details:
- Look for Familiar Error Codes: Many event descriptions will include specific error codes or references to known issues. Search for these codes online or in your organization’s knowledge base to find potential solutions.
- Identify Relevant Components: Examine the event source and provider information to understand which specific Windows components or applications are involved in the issue.
- Analyze Contextual Data: Pay attention to any additional data or parameters included in the event description, as they can provide valuable context about the problem.
- Correlate Events: Look for related events that occur before or after the critical event, as they may offer clues about the underlying cause.
By carefully interpreting the event details, you can start to piece together the sequence of events and identify the root cause of the problem.
Leveraging Event Viewer Filters and Views
The Event Viewer’s filtering and custom view capabilities can be incredibly powerful when it comes to isolating and analyzing relevant events. Here are some techniques to try:
- Create Custom Views: Customize the Event Viewer to display only the logs and event types that are relevant to your investigation. This can help you quickly identify patterns and trends.
- Use Filtering Options: Leverage the filter options to narrow down the event entries based on criteria such as event ID, source, date/time range, and event level.
- Analyze Event Logs Across Systems: If the issue spans multiple machines, consider exporting the relevant event logs and analyzing them together to identify any common patterns or shared events.
By utilizing the Event Viewer’s advanced features, you can streamline your troubleshooting process and gain a more comprehensive understanding of the problem at hand.
Resolving Problems with Event Viewer Insights
Once you’ve thoroughly analyzed the Event Viewer logs and identified the critical events, it’s time to put that knowledge into action and resolve the problem. Here are some steps you can take:
- Research Known Issues: Search online or in your organization’s knowledge base for any documented solutions or workarounds related to the specific event IDs or error codes you’ve encountered.
- Verify System Configurations: Examine the event details for any indications of misconfigured settings, outdated drivers, or conflicting software that may be contributing to the problem.
- Implement Corrective Actions: Based on your findings, take the necessary steps to address the root cause, such as updating drivers, reconfiguring system settings, or troubleshooting application-related issues.
- Monitor for Recurring Problems: Continuously monitor the Event Viewer logs to ensure that the problem has been resolved and to identify any new issues that may arise.
By leveraging the insights gained from the Event Viewer, you can effectively diagnose and resolve a wide range of technical problems, ultimately enhancing the performance and reliability of your Windows 10 systems.
Conclusion
The Windows 10 Event Viewer is a powerful tool that can unlock the secrets to resolving complex technical issues. By understanding the basics of the Event Viewer, navigating its interface, and deciphering the log entries, you can become a master of problem-solving in the IT realm.
Remember, the key to effectively using the Event Viewer lies in your ability to interpret the event details, correlate related entries, and take targeted, informed actions to address the root causes of problems. With practice and persistence, you’ll be able to leverage the Event Viewer to its fullest potential and provide exceptional IT support to your organization.
So, the next time you encounter a vexing technical problem, don’t hesitate to delve into the depths of the Event Viewer. The answers you seek may be right there, waiting to be uncovered.












